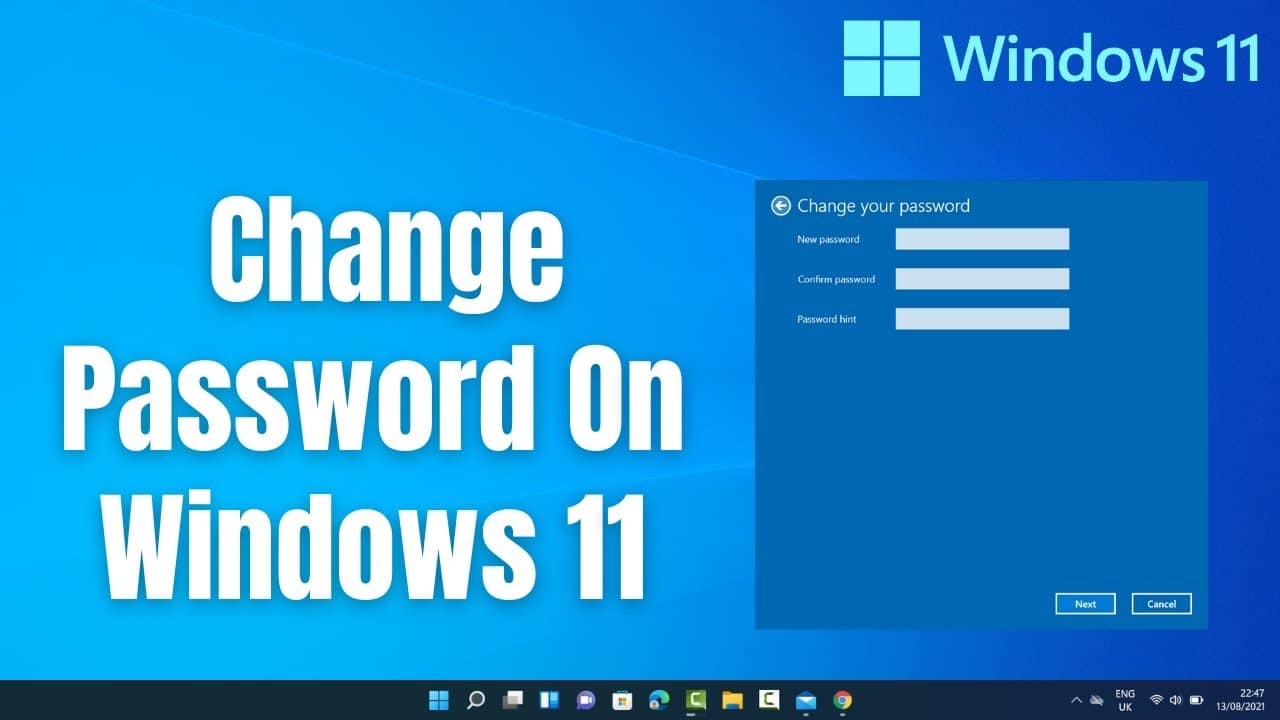81
只需点击几下即可更改Windows 11密码。但即使这个过程很简单,也有一些重要的事情需要牢记。
Windows 11:如何更改本地帐户密码
如果您担心安全问题,最好更改Windows 11密码。也许不该访问您电脑的人知道了您的密码。或者出于安全考虑,您想开始定期更改密码。请注意,这是针对本地账户的。如果您想更改Microsoft密码,请访问Microsoft页面。
- 按下开始按钮,使用搜索栏导航至“设置”应用。您也可以使用键盘按下“Windows + I”来完成此操作。
- 在左侧栏中,进入“账户”,滚动到右侧的“登录选项”。
- 在“登录选项”下,您可以找到“密码”。请注意,如果您使用微软账户登录设备,则不会显示此选项。
- 然后点击“更改”。
- 现在输入您的当前密码,然后点击“下一步”进行确认。
- 在“新密码”字段中输入新密码。
- 在“确认密码”处输入相同的密码。
- 在“密码提示”处输入一个短语,以便在忘记密码时提醒您。点击“下一步”确认。
- 点击“完成”以完成该过程。
Windows 11:更改密码并指定PIN
要登录Windows 11,您不仅可以设置密码,还可以设置安全PIN码。例如,您可以使用它来登录您的电脑,它可能比复杂的密码更容易记住。但是,此PIN码并非用于所有管理任务。对于许多干预措施,您仍然需要密码。PIN码也可以快速更改:
- 点击“开始”按钮,使用搜索栏导航至“设置”应用。或者,您也可以使用键盘快捷键“Windows + I”。
- 导航至“账户”,然后选择“登录选项”。
- 在“登录选项”下,您将找到“PIN(Windows Hello)”选项。
- 左键单击打开选项卡。
- 单击“更改PIN”按钮打开“Windows安全”窗口。
- 在第一行输入您当前的PIN码,在第二行输入新的PIN码。在“确认PIN码”字段中再次输入新密码。
- 点击“确定”更改您的PIN码。