2K
如果你想用Windows 10进行截图,正确的组合键或工具会帮助你。在这个实用技巧中,我们将向你展示所有的变化。
在Windows中进行屏幕截图–这里的方法
你可以在Windows 10中快速而轻松地进行屏幕截图。我们告诉你最快捷的方法。
-
- 按键盘上的[Windows]和[Print]键。
- 你现在会在你的图片文件夹中找到一个名为 “截图 “的文件夹。这就是你刚才的截图的位置。
- 另外,你可以直接按[打印]按钮。屏幕截图现在在你的剪贴板上
。
- 你现在可以打开一个图像程序,如Paint,用[STR]+[V]粘贴屏幕截图。
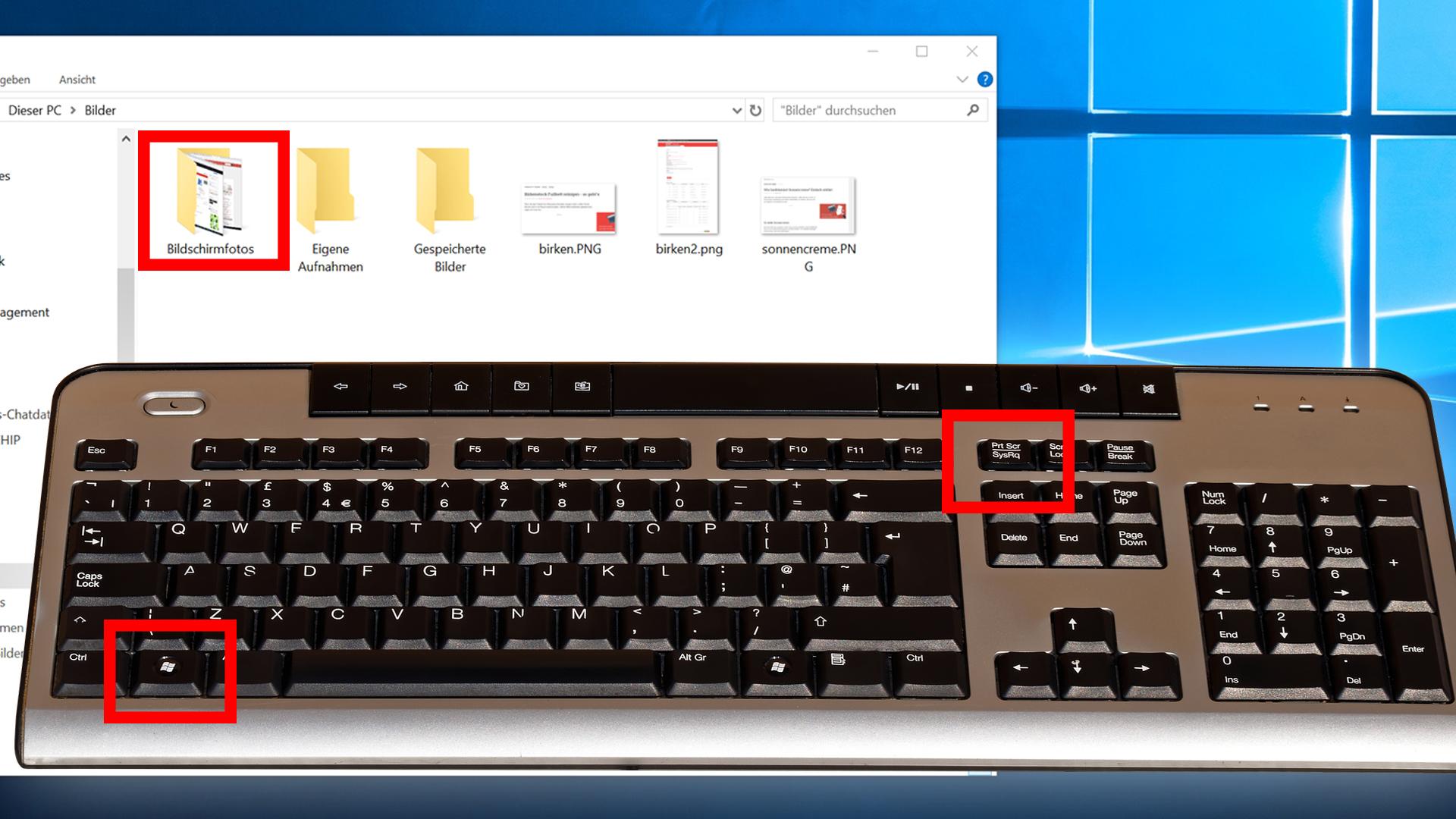
Windows 10:用剪裁工具或 “剪切和素描 “创建屏幕截图
另外,你可以在Windows 10中用预装的程序Snipping Tool或Cut and Sketch进行截图。这两个程序都可以通过先按Windows键,然后输入程序名称来找到。
- Snipping Tool: 一旦你启动程序,你可以使用简单的菜单导航进行截图。
- Cut and Sketch工作原理类似,但也有一个方便的组合键:用[Windows键]+[Shift]+[S],你可以直接标记你想保存为图像的区域。
Snipping Tool Plus: 不用组合键创建屏幕截图
如果你不想用组合键创建屏幕截图,还有其他可能性。
- 著名的 “Snipping Tool Plus “也能在Windows 10下工作。
- 下载免费工具并解压缩压缩文件。
- 点击其中的EXE文件。
- 在工具本身中,选择你是否要创建全屏截图、自由部分或右侧部分。
你可以使用 “保存 “图标将屏幕截图保存到你的硬盘上。使用浏览器附加组件。不用画图就能编辑屏幕截图
如果你想拍摄整个页面,而不仅仅是你目前正在查看的屏幕上的区域,你的浏览器插件是一个不错的选择。
-
- 取决于你使用的是哪种浏览器,有以下附加组件:
- 适用于谷歌浏览器:真棒的屏幕截图,FireShot
。
-
- 适用于Mozilla Firefox: Aweseome Screenshot Plus, FireShot
- 安装附加组件很容易:根据你使用的浏览器,你所要做的就是按下 “添加 “按钮。
- 然后你会在你的酒吧的右上角找到相应的工具。点击附加元件,选择你想拍摄的区域。
- 这些工具的优点是可以拍摄屏幕上的内容,如搜索栏和打开的标签不可见
。
-
- 将打开一个新的标签,在那里你可以编辑你的屏幕截图。另外,一旦你将截图保存到你的设备上,你就可以进入任何其他图像编辑程序
。
- 这些扩展也可以很容易地被删除和卸载。你可以在以下视频中看到如何做到这一点。
Microsoft Snip: New tool for screenshots
Microsoft自己也为Windows提供了自己的屏幕截图工具。
- 下载并安装 “Microsoft Snip”。
- 在程序界面,选择 “捕获”。现在,你可以用十字准线点击任何窗口,或者通过按住鼠标按钮创建一个屏幕部分。
- 图像自动结束在剪贴板中,也可以保存到硬盘或在线共享。
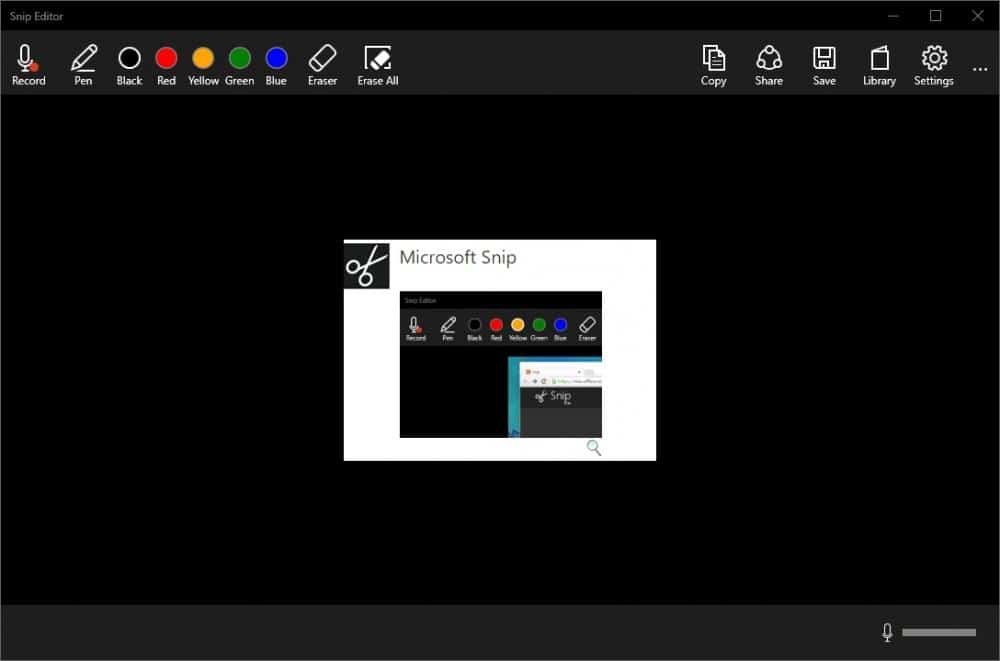
-
