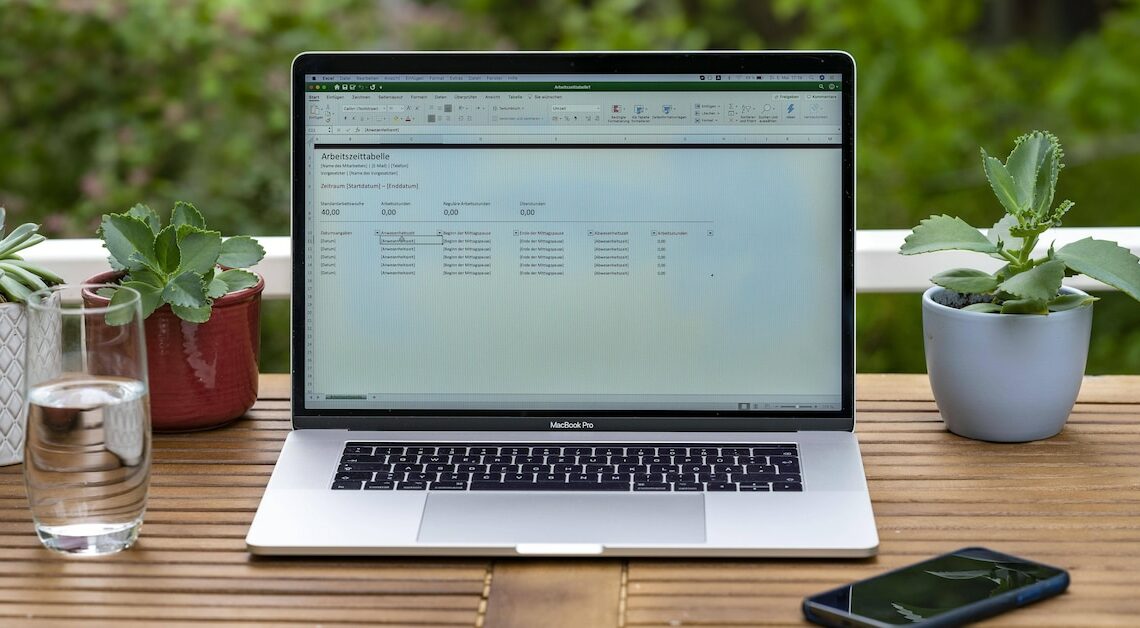444
您可以轻松地在Excel中创建值班表。工作日程表可以快速创建,然后可以轻松修改。
在Excel中创建值班表——操作步骤如下
如果您的工作需要更改工作时间,那么值班表可以轻松地帮您记录。要创建值班表,您首先需要在Excel中创建一个“基本框架”,然后只需在其中输入相应的班次即可。为了简单起见,我们的示例值班表仅包含两个班次,即早班和晚班。
- A列:输入“日期”作为第一行的标题。在第二行中右键单击以打开上下文菜单。单击“单元格格式”后,在下一步中选择“数字”选项卡。在“类别”下选择“日期”,然后在右侧选择“工作日和日期”格式。最后,点击“确定”按钮确认选择。
- 单元格A2:点击单元格A2后,您会在右下角看到一个小黑方块。将鼠标指针移到方块上,按住鼠标左键向下拖动,即可连续输入日期。
- B列:在单元格B1中输入标题“早班”。C列:在单元格C1中输入文本“晚班”。D列:为该列选择标题“备注”。
- 格式:为了美观,最好将B列和C列的宽度设置为相同。为此,请在相应的列标题上单击右键,然后从上下文菜单中选择“列宽”选项。
- 或者,将B列拖动到所需的宽度。然后单击B列,进入功能区“主页”选项卡中的“剪贴板”部分。首先单击“格式刷”扫帚图标,然后单击C列。然后,您可以根据需要调整D列的大小。
Excel值班计划——最后润色
最后,还需要进行一些视觉调整,例如Excel字体、字体大小以及固定顶行。首先,点击左侧的数字1。这样就可以选择整行。这样做的好处是,您可以同时设置第一行所有列的内容格式。
- 激活“主页”选项卡后,在“字体”和“对齐”两个功能区进行相应设置。
- 例如,您可以为标题选择稍大的字体,将其设置为粗体并居中。然后从“主页”选项卡切换到菜单栏中的“查看”选项卡。
- 在“查看”选项卡菜单中,进入“窗口”部分。然后点击“冻结窗口”菜单项,并在上下文菜单中选择“冻结第一行”选项。这样,无论您在表格中的哪个位置,第一行始终可见。
- 最后,您还可以根据需要自定义表格边框。为此,请高亮显示整个表格或相应部分。然后右键单击并从上下文菜单中选择“单元格格式”。
- 激活“框架”选项卡后,各种设计选项将显示出来。在“字体”部分,您还可以找到填充色图标,用于用颜色突出显示单个单元格、行或列。
Excel值班计划——适用于多名员工或作为年度值班计划
如果需要使用值班计划安排多名员工,也可以使用Excel中的小表格。但是,员工数量不应超过10人。否则,Excel中的值班计划会很快变得混乱。
- 为多名员工使用值班表的一个方法是使用缩写。为每位员工提供一个唯一的缩写,然后在相应的轮班栏中输入缩写。
- 或者,您可以在Excel的A列中为轮班计划添加日历周,然后在每个星期下方输入员工姓名。创建第一个日历周后,您可以复制其他周并更改周数。
- 如果您想创建全年的轮班计划,请创建第一个工作表,为期一个月。然后将工作表复制到Excel文件夹中,共复制11次,这样就有了12个工作表。修改每个值班表中的第一列“日期”。然后在工作簿的下部名称登记册中用相应的月份名称标记各个Excel工作表。