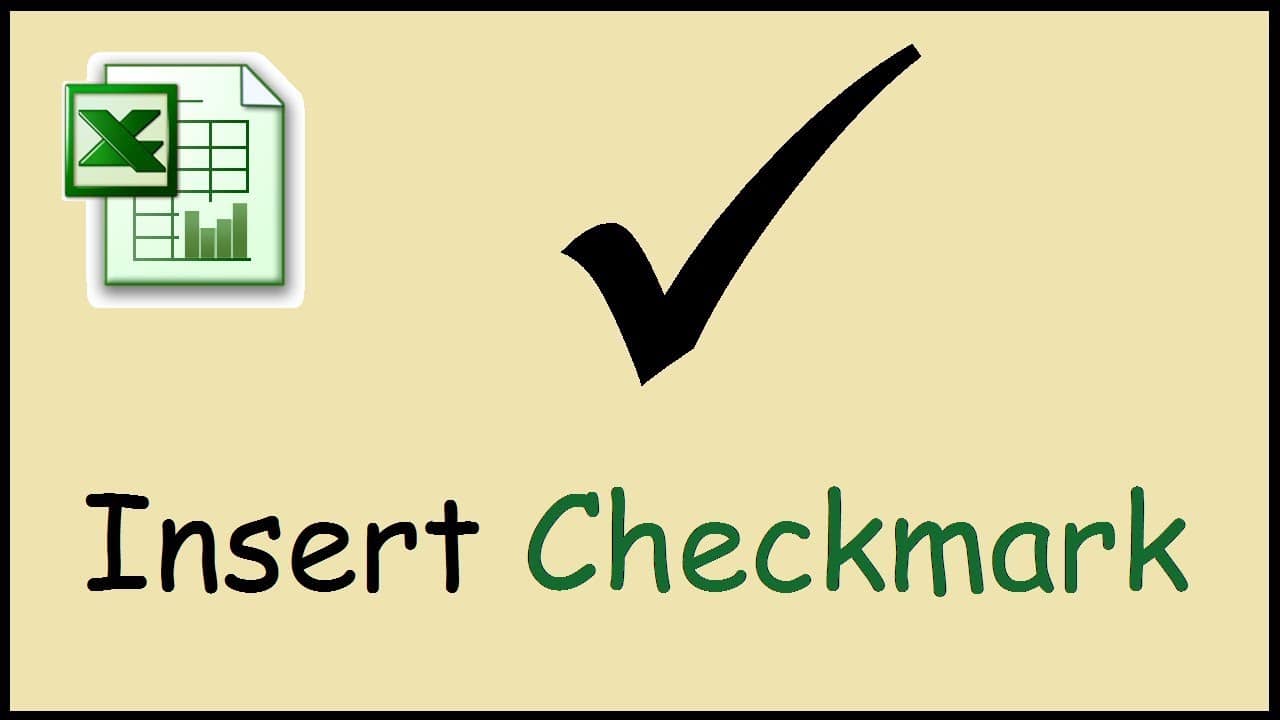349
如果要在 Excel 中显示 “完成 ”的“√”,您有多种选择。最简单的方法是通过字体插入
通过 Excel 系统字体 为 “完成 ”创建对勾
插入“√”的最简单方法是使用 TrueType 系统字体 “Marlett”。这种字体是 Excel 的标准安装字体。
- 要插入“√”,在文档中输入一个小 “a”,然后选择它。
- 在顶部功能区的相应字段中更改字体,或在单元格上单击右键,然后在下一步中选择 “格式化单元格”。
- 激活 “字体 ”选项卡,然后在 “字体 ”组合框中选择 “Marlett ”设置。
- 点击 “确定 ”后,所需勾号就会出现。您也可以用这种方法格式化一整列,首先完全选中该列。输入字母 “a ”时,“√”会自动出现。
- 提示:“Marlett ”字体包含许多特殊字符,例如 Windows 在 “开始 ”菜单中使用的小三角形箭头: 您只需输入 “3”、“4”、“5 ”或 “6”,然后按说明更改字体即可。
- 或者,进入 “插入 ”选项卡,点击 “符号”。选择字体 “Wingdings ”或 “Segoe UI Symbol”。找到“√”符号并插入
高级用户的勾选:使用开发工具。
要在 Excel 中为 “完成 ”打钩,可以在表格中插入复选框。用这种方法勾选复选框的好处是,点击复选框可以再次激活或停用该复选框。
- 点击左上角的 “文件 ”选项卡。选择 “选项”,然后选择 “自定义功能区”。勾选 “开发工具 ”框,然后点击 “确定”。
- 转到 “开发工具 ”选项卡,点击 “插入”。在 “表单控件 ”下,选择复选框符号。将复选框放在文档中需要的位置。
- 右键单击复选框可编辑文本或调整格式。