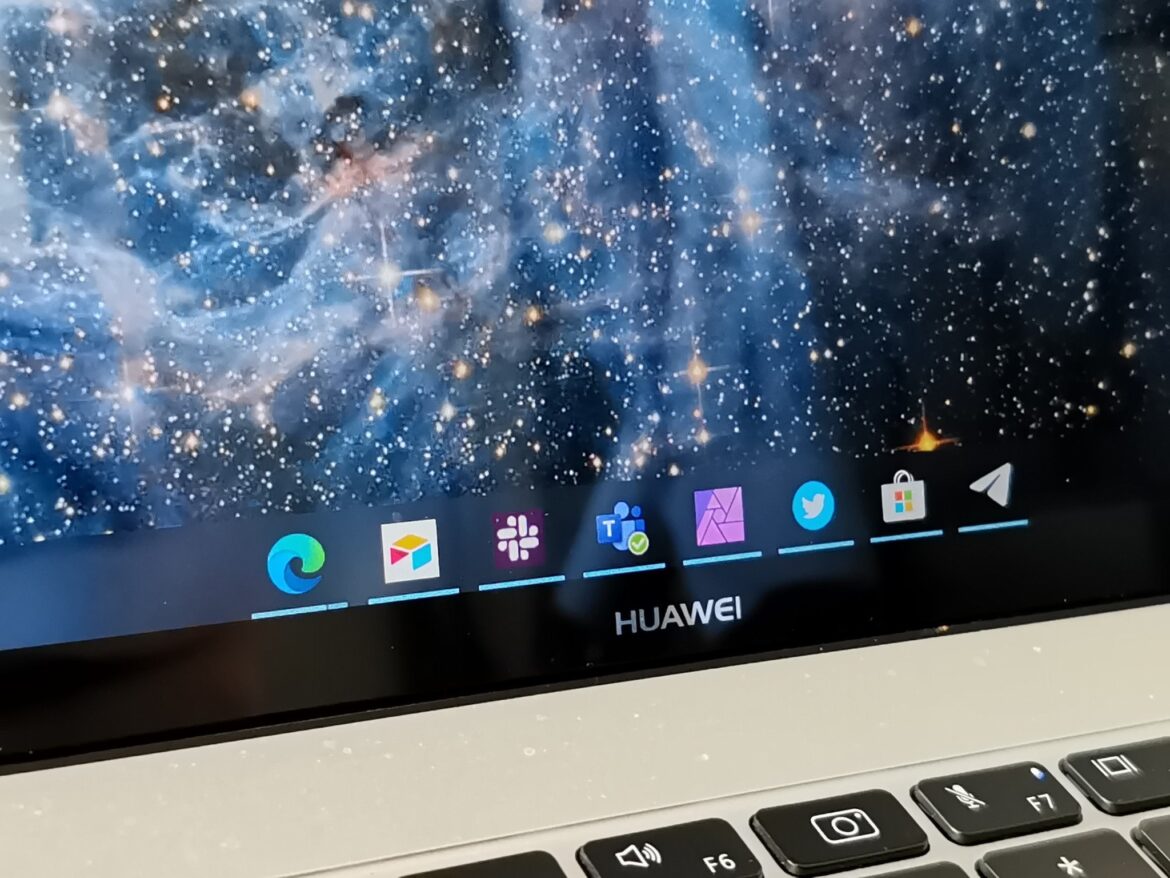1.1K
If the Windows taskbar stops responding, you can easily restart it using the operating system’s task manager
How to restart the Windows taskbar when it stops responding
As a rule, the problem can be solved by restarting the PC. If you do not want to do this, you can also just restart Windows Explorer manually. It does not matter whether you are using Windows 10 or Windows 11, the procedure is almost identical in both cases:
- Press the key combination [Ctrl] + [Alt] + [Del].
- Select the task manager here.
- If necessary, switch to the Processes tab and look for the Windows Explorer process. Tip: Under Windows 11, you can also use the search mask for this purpose.
- Click the Windows Explorer process with the right mouse button. Select Restart from the context menu
- Alternatively, click Stop Task in the context menu. Then press the Run New Task button in the Task Manager (Windows 10: File ☻ Run New Task) and enter explorer in the field. After clicking OK, Windows will restart explorer.
Windows taskbar does not load: remove startup programs
Programs running in the background can also be the reason why the taskbar does not work (anymore). In most cases, such problems occur in connection with antivirus programs.
- Open the Task Manager using the key combination [Ctrl] + [Alt] + [Del].
- Now select the Autostart tab from Apps/Autostart.
- Right-click on one of the potential culprits.
- By clicking the Disable button again, you have removed the program from the autostart.
- If there are still several programs that can be a cause of the broken taskbar, then repeat the process several times.
- Restart your computer if necessary.
- Now that your taskbar is working again, add one program at a time to your autostart and restart your PC after each operation.
- This way you will be able to identify which software is the problem and then uninstall it.
Restart Windows Explorer via batch file
If it happens frequently that the Windows taskbar does not load, you can speed up the process by using a simple batch file:
- Create a new text document, for example by right-clicking on the desktop and selecting New ☻ Text Document.
- Open the file and type this text: taskkill /f /im explorer.exe (and below) start explorer.exe
- After that save the file.
- Rename the file, for example, to Restart Explorer.bat. The .bat file extension is important. Confirm the hint to change the file name extension with Yes.
- You can now restart Windows Explorer at any time by running the batch file.