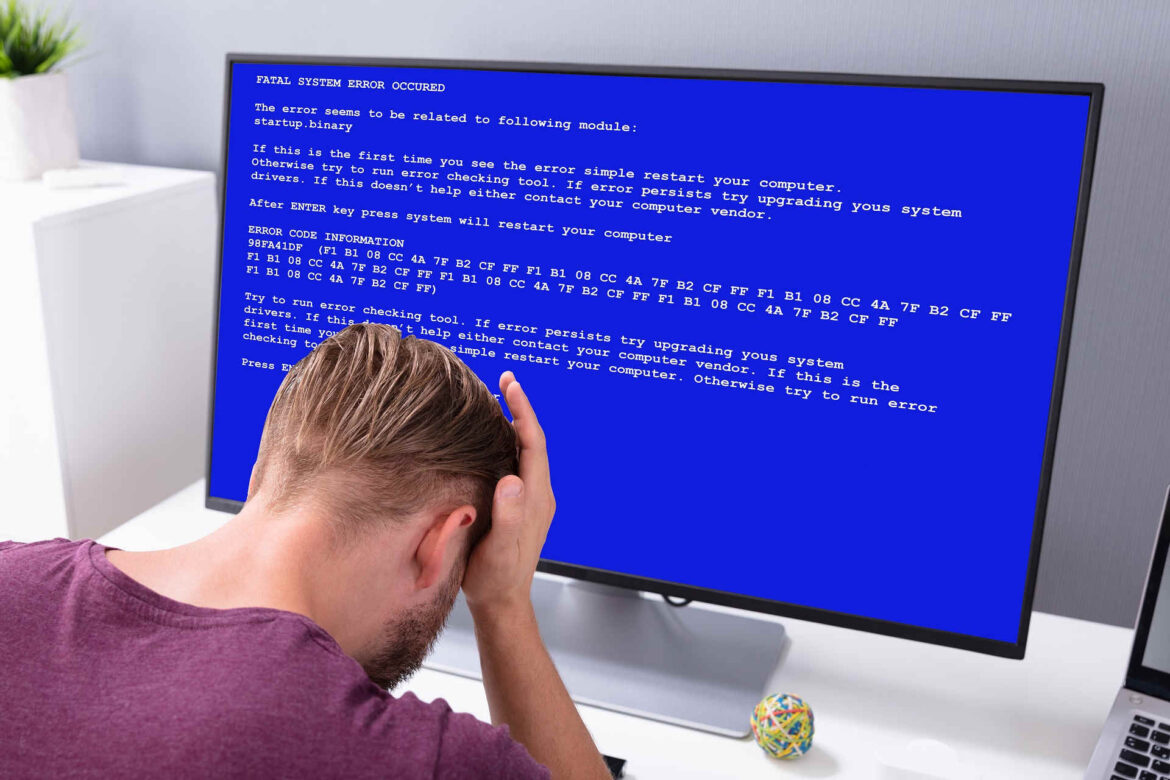764
If you do not want Windows to collect problem and error reports, you can switch off the function and deactivate the relevant service
Windows 11: Disable problem and error reports
In Windows 11, the problem reports are now called diagnostic data. You can easily deactivate the collection of optional data via the operating system settings:
- Open the Start menu and call up the settings (gear symbol):
- Switch to Privacy and security ☻ Diagnostics and feedback.
- Click on Diagnostic data to display the other settings.
- Click the switch next to Send optional diagnostic data so that it changes to Off.
- Alternatively, use the other settings to customize the use of the diagnostic data. You can also switch freehand and input diagnostic data on or off, deactivate its use for a personalized user experience and delete the diagnostic data.
Windows 10: Disable the collection of diagnostic data
Under Windows 10, you can switch off the diagnostic data in a similar way:
- Open the Start menu and click on the gear icon to access the settings:
- Click on Privacy and then on Diagnostics & Feedback on the left.
- In the Diagnostic data section, select whether you only want to send required diagnostic data or whether you also want to release optional diagnostic data.
- In the other settings, you specify whether or not you want to share diagnostic data for freehand and input with Microsoft. You can also release data for a customized user experience or delete all collected data.