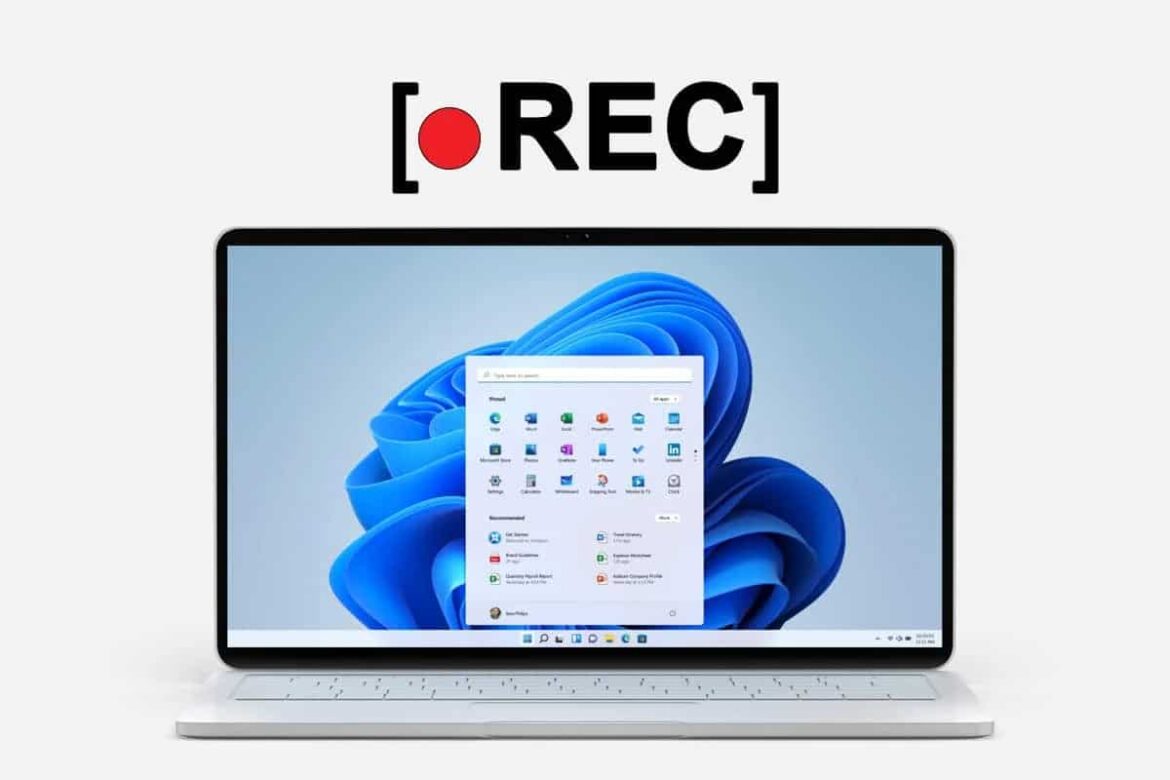955
If you want to record the screen in Windows 11, there are two different methods available to you. These are already integrated into the system
Windows 11: Capture screen using the snipping tool
Windows 11 has the Snipping Tool, which is suitable for taking screenshots and screen videos.
- To open the tool, enter Snipping Tool in the Windows 11 search and select it.
- Then use the mode to determine the shape of the screen capture. Either the entire screen, a window or a specific section is available for the cut. You can then edit the section again
- If you want to record a video of your screen instead, click on the Record button in the menu bar. Now click on New recording and select the desired area on the screen.
- Confirm this via Start to start recording. Once the recording is complete, click Finish. Save images and videos using the Save cropped option
- Tip: You can use the key combination [Windows key], [SHIFT] and [S] to immediately open the Snipping Tool for an image. Use [Windows key], [SHIFT] and [R] for video recordings instead.
Windows 11: Record screen with Game Bar
It is also possible to use the Game Bar function for Windows 11 screen recording while gaming.
- Once you have installed the Game Bar, start the desired game. The tool is opened via the key combination [Windows key] and [G].
- Navigate to the widget menu to obtain the various options. Within this menu, you must then select Capture
- Now click on Start recording to record a clip or complete walkthroughs. Make sure that you have activated the option Record in the background while I play a game so that the recording runs smoothly
- You can stop the recording at any time via the Game Bar. You can find all recordings via the Gallery item in the widget menu.
- Tip: You can also create screenshots via the Game Bar. To do this, select Create screenshot under Capture.