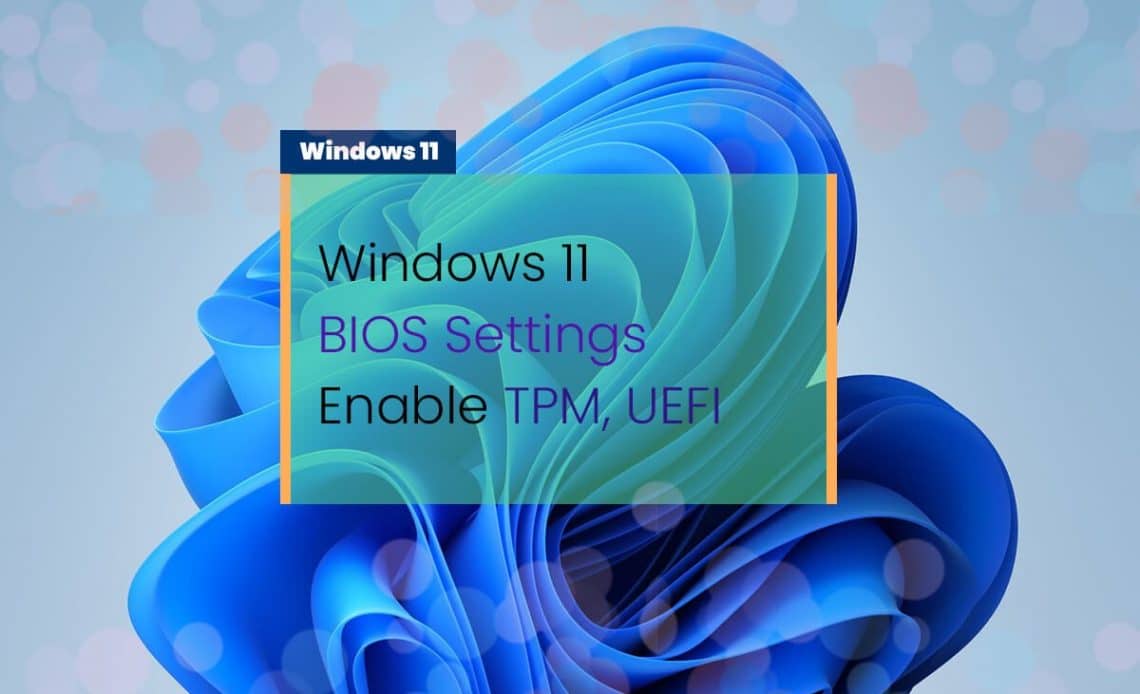655
You can start the UEFI / BIOS of your computer or laptop directly from Windows 11. We show you how it works
How to open the UEFI / BIOS in Windows 11
If you want to start the UEFI / BIOS of your Windows 11 computer, this is done by pressing a certain key during the boot process. This differs depending on the manufacturer, usually it is [Del] or one of the F keys (F2 or F10). However, you do not have much time for this during the booting process, it is easier to do it directly from Windows:
- Press the key combination [Win] + [i] to open the Windows 11 settings.
- Select the subitem Recovery in the System section.
- Click the “Restart now” button next to Advanced Start. Confirm the process by clicking on “Restart now” again.
- Now first select Troubleshooting and then Advanced Options.
- Click on UEFI Firmware Settings on the right.
- Click on the Restart button to start your computer in the BIOS or UEFI.
Alternatively: Start the BIOS / UEFI from Windows via key combination
Alternatively, you can trigger the reboot into the BIOS or UEFI of your computer with a key combination:
- Then click on the on/off button at the bottom right of the start menu.
- Now press the [Shift] key on your keyboard and hold it down. Now click on Restart in the context menu of the On/Off button with the left mouse button. Only then release the [Shift] key and wait until the computer has restarted.
- Click the start button in the taskbar of Windows 11.
- You will now see a menu with a blue background. Here, select Troubleshooting ☻ Advanced Options ☻ UEFI Firmware Settings ☻ Restart. The computer will now boot directly into UEFI or BIOS.