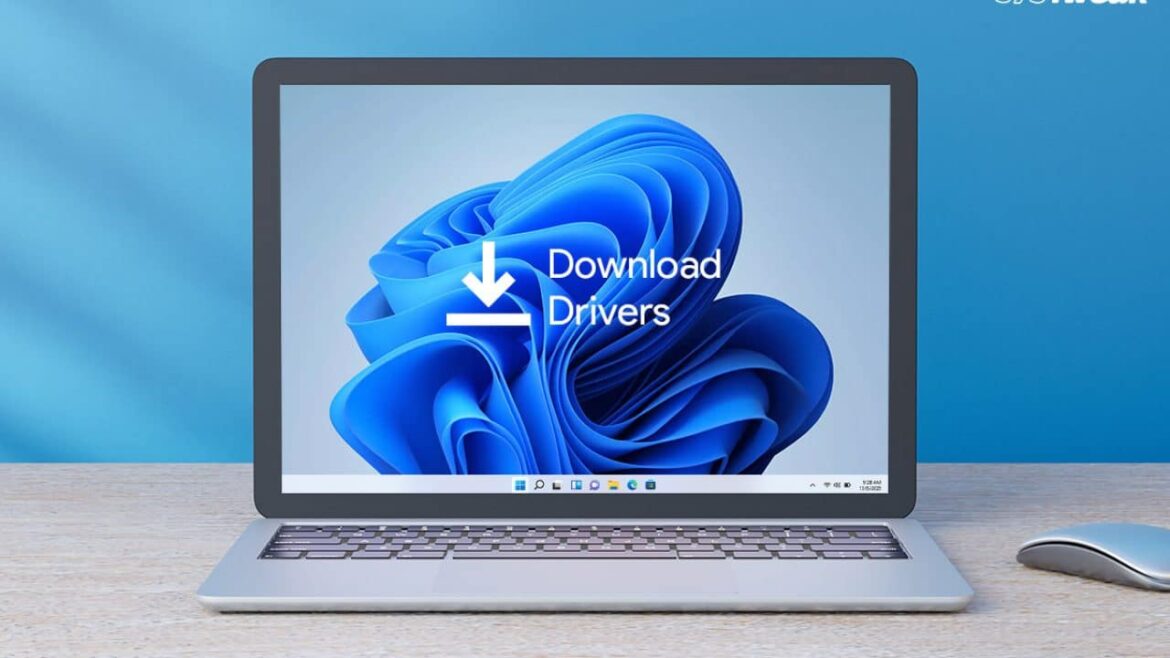2K
If you want to use internal or external hardware with Windows 11, you must first install the correct drivers. We will show you what options are available.
Windows 11: Installing drivers with Windows Update
Whether it’s a processor, graphics card, printer or mouse, every type of hardware needs a driver to work under Windows 11. For some devices, the driver is installed directly in the background as soon as you connect the device to the computer, but for most devices you have to take care of the installation yourself. The quickest way to do this is via Windows Update:
- Open the Windows 11 Start menu and select “Settings” here.
- In the “System” area, click on “Windows Update” in the top right-hand corner.
- Click on the “Check for updates” button here.
- In the best case scenario, the missing driver for the desired device will now be found and installed here.
- If this is not the case, click on “Advanced Options” further down and select the item “Optional Updates” here.
- If the required driver does not appear here either, follow the instructions in the next paragraph.
Windows 11: Install drivers manually
Alternatively, you can also install the drivers manually. There are two options for this:
- Open the manufacturer’s website and search for the driver for the device there. You can then install the downloaded driver like normal software. If you don’t find what you are looking for, search Google for “driver for device XYZ” and include all relevant details such as the model number if possible.
- If you can’t find the driver online, open Device Manager and search for the hardware category the device you want belongs to, for example “Graphics Cards”.
- Select the category by double-clicking, all connected devices will be displayed. Search for the desired unit and right-click on it.
- Now select the option “Install driver” or “Update driver”. If this does not help, select “Deactivate device” and then “Activate device”.