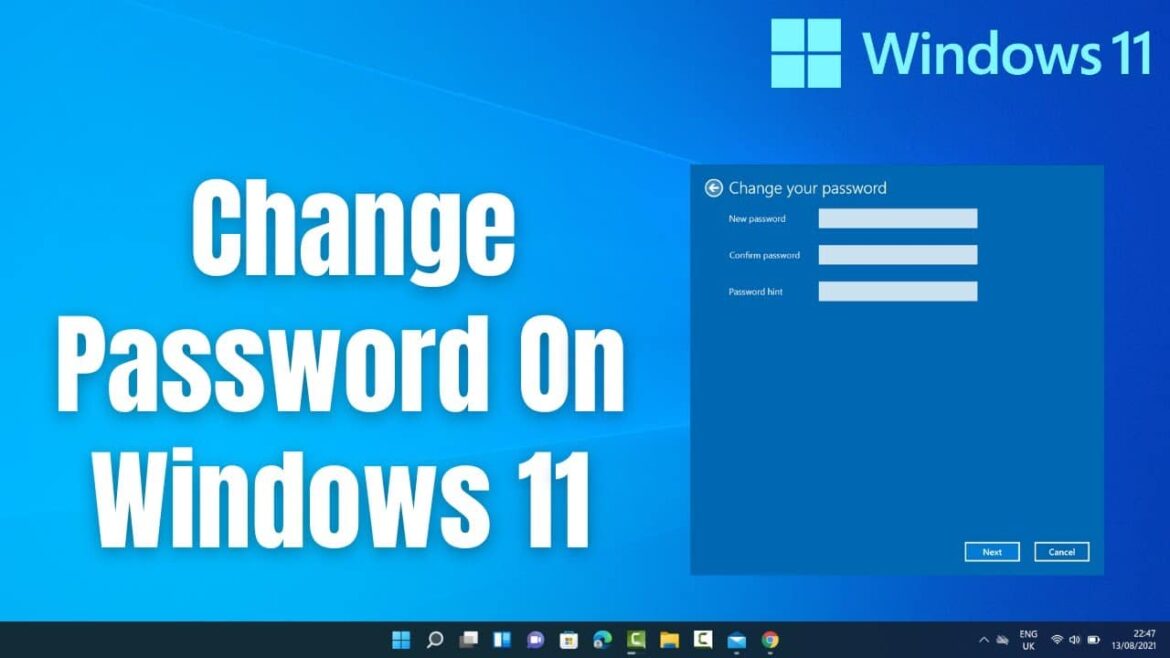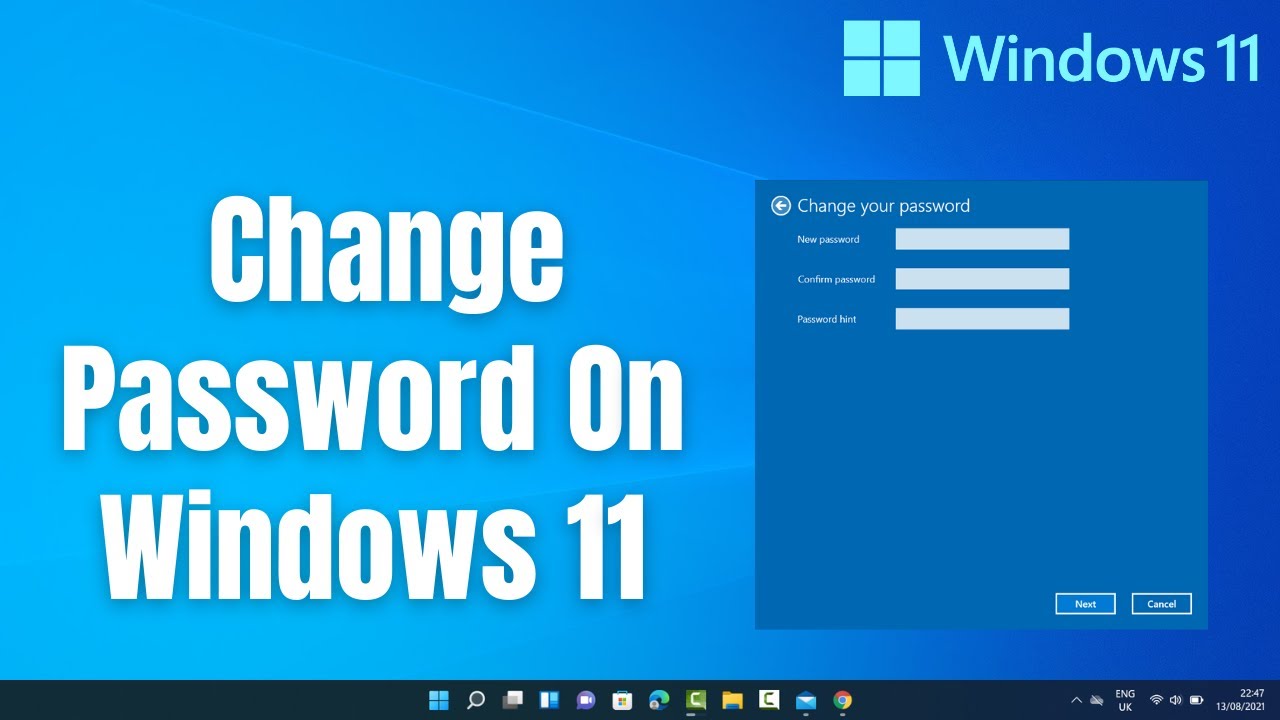Changing your Windows 11 password is done with a few clicks. But even with this simple process, there is something important to keep in mind.
Windows 11: How to change your local account password
Changing your Windows 11 password is a good idea if you have security concerns. Perhaps someone who shouldn’t have access to your PC has found out your password. Or you want to start changing your password regularly for security reasons. Note that this is for the local account. If you want to change your Microsoft password, go to the Microsoft page.
- Press the Start button and use the search field to navigate to the “Settings” app. You can also do this using the keyboard by pressing “Windows + I”.
- In the left column, go to “Accounts” and scroll to the “login options” on the right.
- Under “Sign-in options” you will find “Passwords”. Note that this item does not appear if you sign in to your device with your Microsoft account.
- Then click on “Change”.
- Now type in your current password and confirm by clicking “Next”.
- In the “New password” field, enter the new password.
- Do the same under “Confirm password”.
- Under “Password hint”, enter a phrase that will remind you of your password should you forget it. Confirm by clicking “Next”.
- Click on “Finish” to complete the process.
Windows 11: Change password and assign PIN
To log in to Windows 11, you can assign not only a password but also a secure PIN. You can use this to log in to your PC, for example, and it may be easier to remember than a complicated password. However, this PIN is not used for all administrative tasks. For many interventions, you still need your password. The PIN can also be changed quickly:
- Click on the Start button and use the search field to navigate to the “Settings” app. Alternatively, you can use the keyboard shortcut “Windows + I”.
- Navigate to “Accounts” and then to “Sign-in options”.
- Under “Sign-in options”, you will find the item “PIN (Windows Hello)”.
- Open the tab by left-clicking.
- Clicking on the “Change PIN” button opens the “Windows Security” window.
- In the first line, enter your current PIN and in the second line, enter your new PIN. Repeat the new password under “Confirm PIN”.
- Click “OK” to change your PIN.