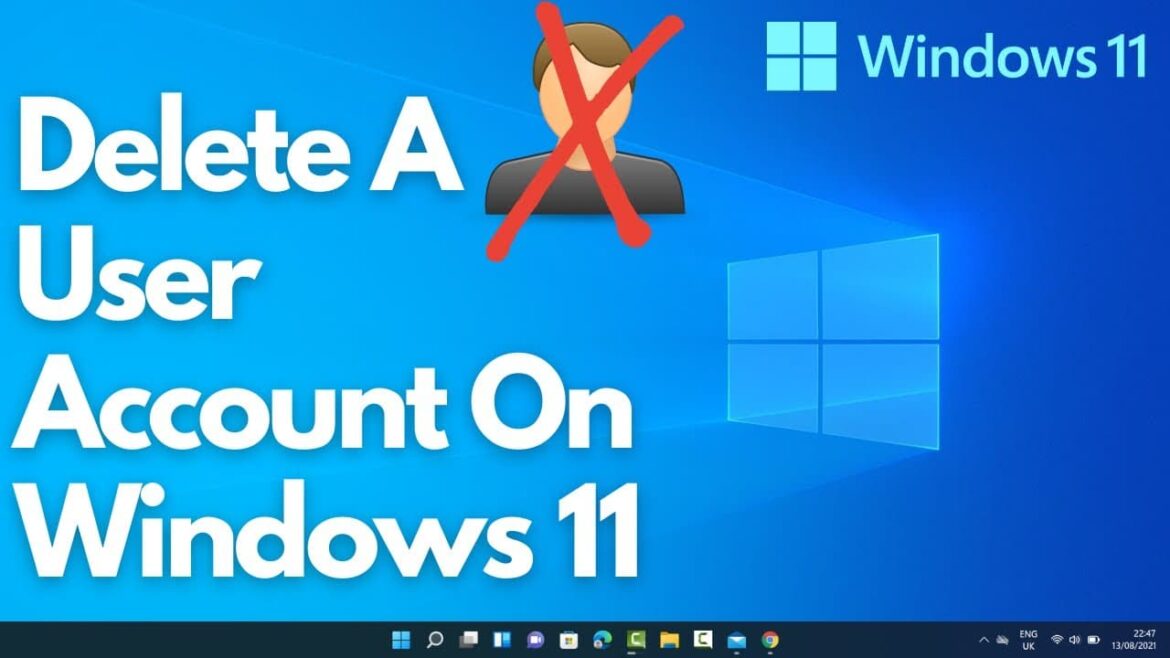1.1K
If you want to delete users under Windows 11, this can be done in just a few clicks. This applies to both private and business accounts.
Windows 11: Delete users on private devices
Deleting users on Windows 11 comes into question, for example, if other family members have acquired their own devices and no longer need their accounts on your PC. Or you want to sell the device without having to reset it completely. You only need a few steps to delete private accounts:
- Navigate to the “Settings” app via the Windows button. Alternatively, use the combination of “Windows key + I” on your keyboard. This shortcut will open the settings directly.
- Navigate to “Accounts” in the left column.
- On the right side, scroll to “Other users”. In case of family members, navigate to “Family” instead.
- Under “Other users” or “Your family”, the accounts that have been set up will now be listed. There, select the account you want to delete.
- Next to the “Account and data” item you will find the “Remove” option. Clicking this button will remove the account from the credentials. If that is not enough, you can also delete the Microsoft account completely.
Windows 11: Delete users on business devices
If you want to delete users on Windows 11 that are set up on business and school PCs or run with university accounts, that’s also done in a few steps:
- Use the Start button to go to the “Settings” app, which you open similarly to Windows 10.
- Navigate to “Accounts”, then to “Access Business, School or University Account”.
- Click on the account you want to delete.
- From the menu that opens, select the “Disconnect” item.
- Confirm the operation with “Yes”.
- If deleting users does not work on Windows 11, contact Microsoft support.