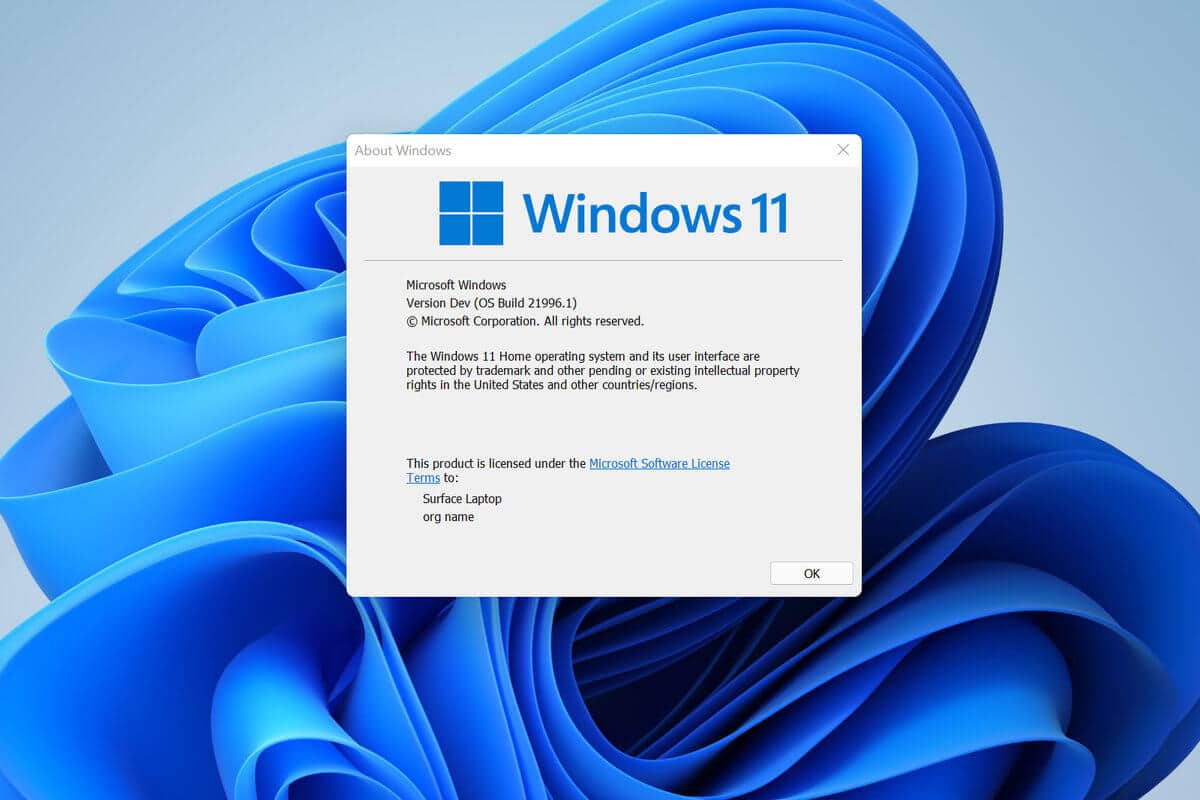Creating a Windows 11 backup can prevent data loss. Several options are available for a simple data backup.
Create a Windows 11 backup using OneDrive
The easiest way to create a Windows 11 backup is to use OneDrive. Microsoft offers every user a certain quota of cloud storage, which can also be used for a backup of your local data. This method is also recommended by Microsoft, but can only be used if you have a Microsoft account. You can prepare your computer for the backup in just a few steps:
- On the keyboard, use the shortcut from “Windows button and I” to navigate to the “Settings” app.
- Navigate to “Accounts” and select the item “Windows Backup”.
- In the “Windows Backup” tab, activate the slide switches of “Remember my app” and “Save my settings”.
- Under “OneDrive folder synchronisation”, now press the button “Set up synchronisation”.
- On the next screen you can select the folders to be backed up and start the process by clicking on “Start backup”. New data that you create in these folders will also be backed up in the future.
- In the notification area of the Windows taskbar, you can click on the small cloud symbol to display the progress of the synchronisation.
Create a Windows 11 backup via System Restore
You can also create a Windows 11 backup using System Restore. This is the classic method of backing up the entire system. This way, if your computer starts to have problems at some point, you can go back to an earlier point in time when the errors had not yet appeared. Follow these steps to back up your data:
- Click the Windows button and type “create restore point” in the search. From the search results, select the item
- In the “System Properties” window that now opens, navigate to the “Computer Protection” tab and then to the “Configure…” field.
- Back in the “Computer protection” tab, start the backup process by clicking on the item “Create…”.
- Should your system cause errors, you can trigger the “System Restore” via the “Computer Protection” tab and select the backed up point.
- If you want to rely on third-party software for your Windows 11 backups, use tools such as Aomei Backupper, EaseUS Todo Backup Free or Macrium Reflect Free.