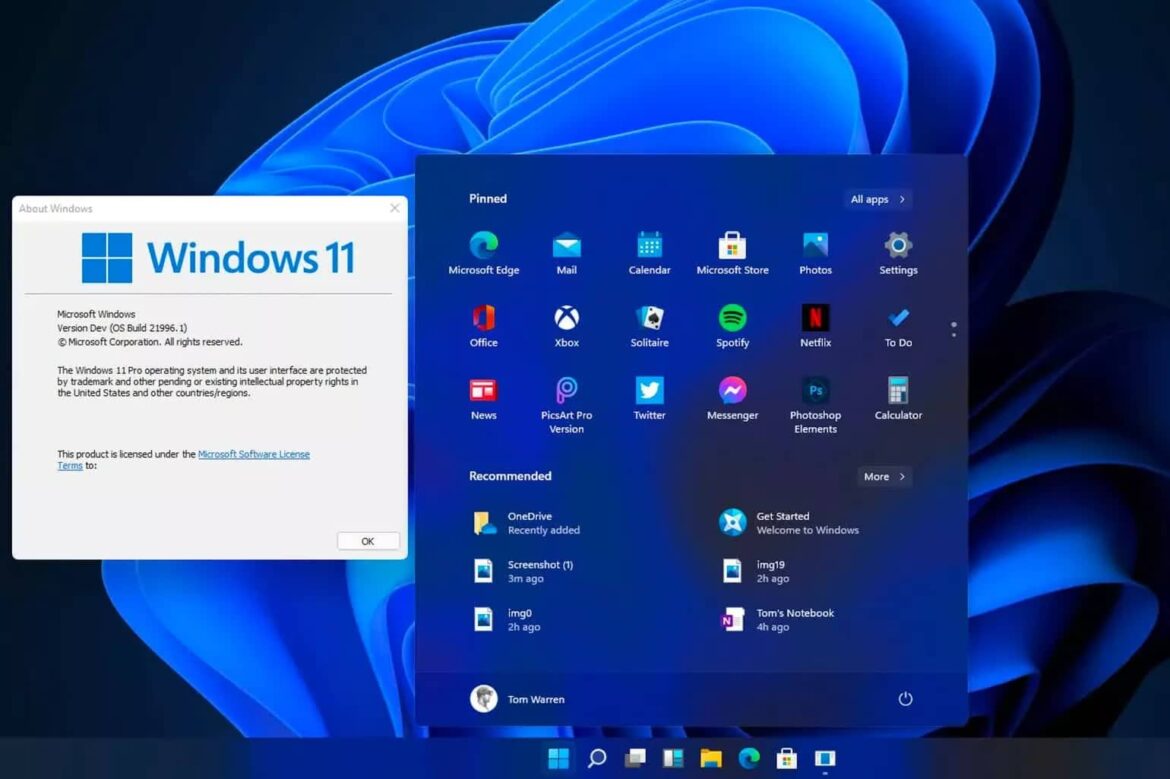1.1K
If texts on the Windows 11 user interface seem too small or too large, you can change the font size at any time. We will show you where to make the corresponding setting.
To change the font size under Windows 11
If you make changes to the font size in Windows 11, you will either make much of the text on your PC larger or smaller. Note, however, that this change does not apply to all text: some programmes ignore the operating system’s default.
- Left-click on the Start button in the taskbar and select Settings (cogwheel symbol).
- Click on Accessibility in the left menu bar and then on the Text size option.
- Now move the slider either to the left or to the right to change the size of the font. You can immediately see how the font will look later by previewing it.
- Click Apply to apply the change. This will temporarily lock the screen, so you will need to wait a moment.
Tip: Adjust scaling under Windows 11
If you are not satisfied with the result or if you want to change the size of apps and other elements on the screen in addition to the font, adjust the scaling instead. Please note, however, that some texts and apps may no longer be displayed correctly:
- Click on the start button in the taskbar and call up the settings.
- Enter a value for the scaling in the field. This can be between 100 per cent and 500 per cent.
- Confirm the change by clicking on the check mark.
- Click on System in the menu on the left side. Then select Display and then Scale.