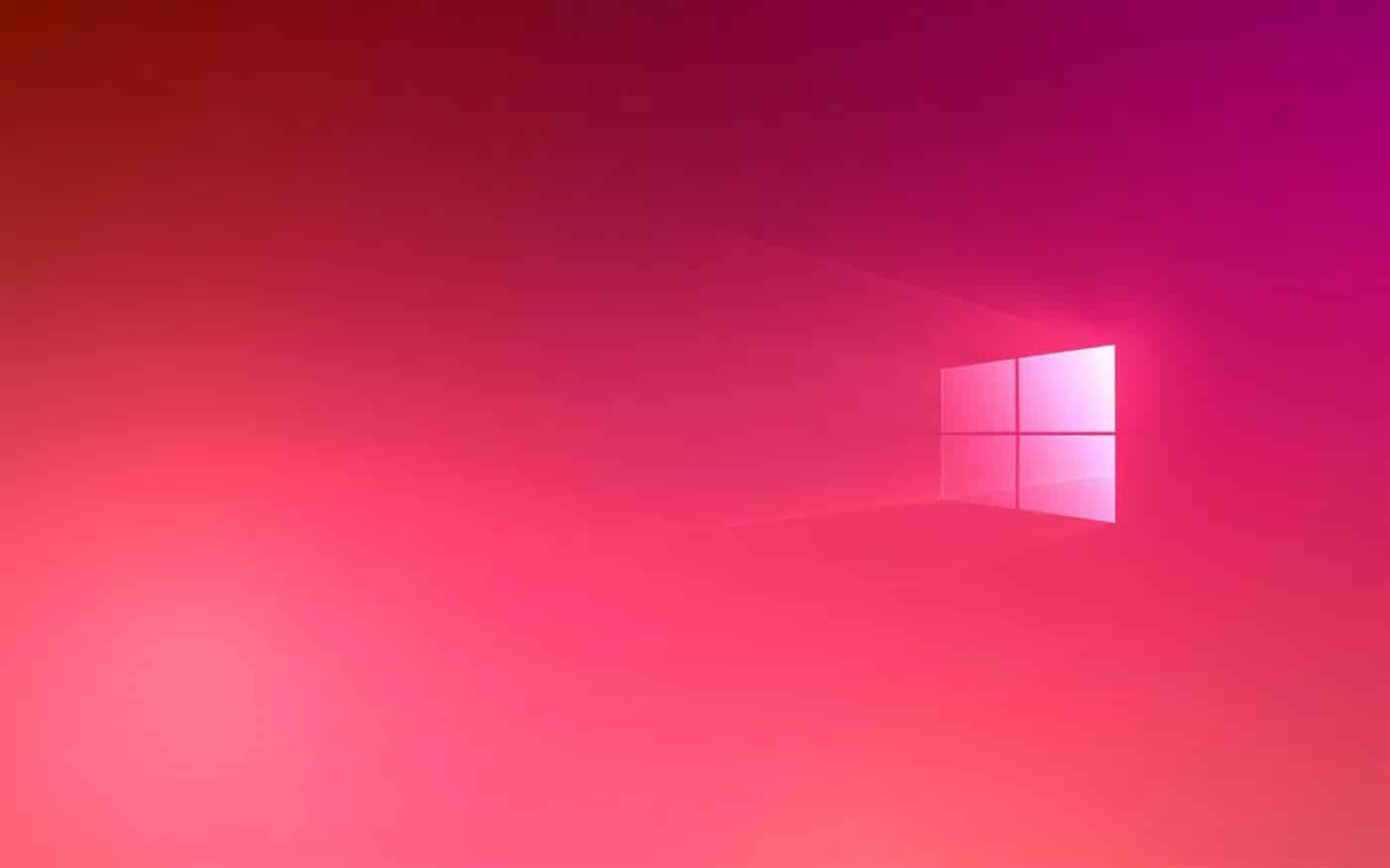953
Windows 11 offers new possibilities to change the design and colour of the system. Read here what options are available and how you can personalise Windows
Change the colour and design of Windows 11
Windows 11 offers many new ways to change the colour, design and basic look of Windows. In the process, you can personalise your computer in no time at all.
- Open the Windows 11 settings, which can be found in the Start menu, via the search or with the key combination [Windows key] + [I].
- Select “Personalisation” on the left. Here you have the option to personalise many components of Windows 11.
- Use the “Colours” and “Designs” items to choose how you want your system to look.
- Under “Colours” you can customise your system. You can choose whether you want your system to be displayed in light or dark mode.
- By selecting the “Accent colour”, you set a universal colour that can appear in all Windows 11 applications and system components. For example, buttons in the system settings, notifications, parts of the Start menu and highlighted elements are displayed in this colour.
- You can also have the accent colour determined automatically. Windows will analyse your background image and choose a suitable system colour.
- With the setting “Transparent effects” you can set whether you want to keep system elements such as the taskbar, backgrounds of certain apps, the Start menu and more transparent. This way, colours of your background image will minimally shine through the windows and give a glass effect.
Windows 11 Designs – How to use the new feature
While previous versions used themes for a system colour and background image, Windows 11 lets you change more components of the system and save them as themes.
- Click on “Design” to access further design settings.
- Here you can select ready-made designs that change both colour, background and brightness mode.
- Click on the desired design to apply it.
- You can also save the design you have created with your personalised colours as a design.
- You can also change other parts of the system. Click on “Sounds” or “Mouse pointer” to also change, for example, notification sounds and the appearance of your mouse.
- Click “Save” to confirm your settings and save them as a template. If you want to change your system design and go back, you can now save it by clicking on the desired design.
- Tip: By right-clicking on the saved design, you can save the settings as a file that you can share. This way you can copy designs to other devices or share them with your friends.