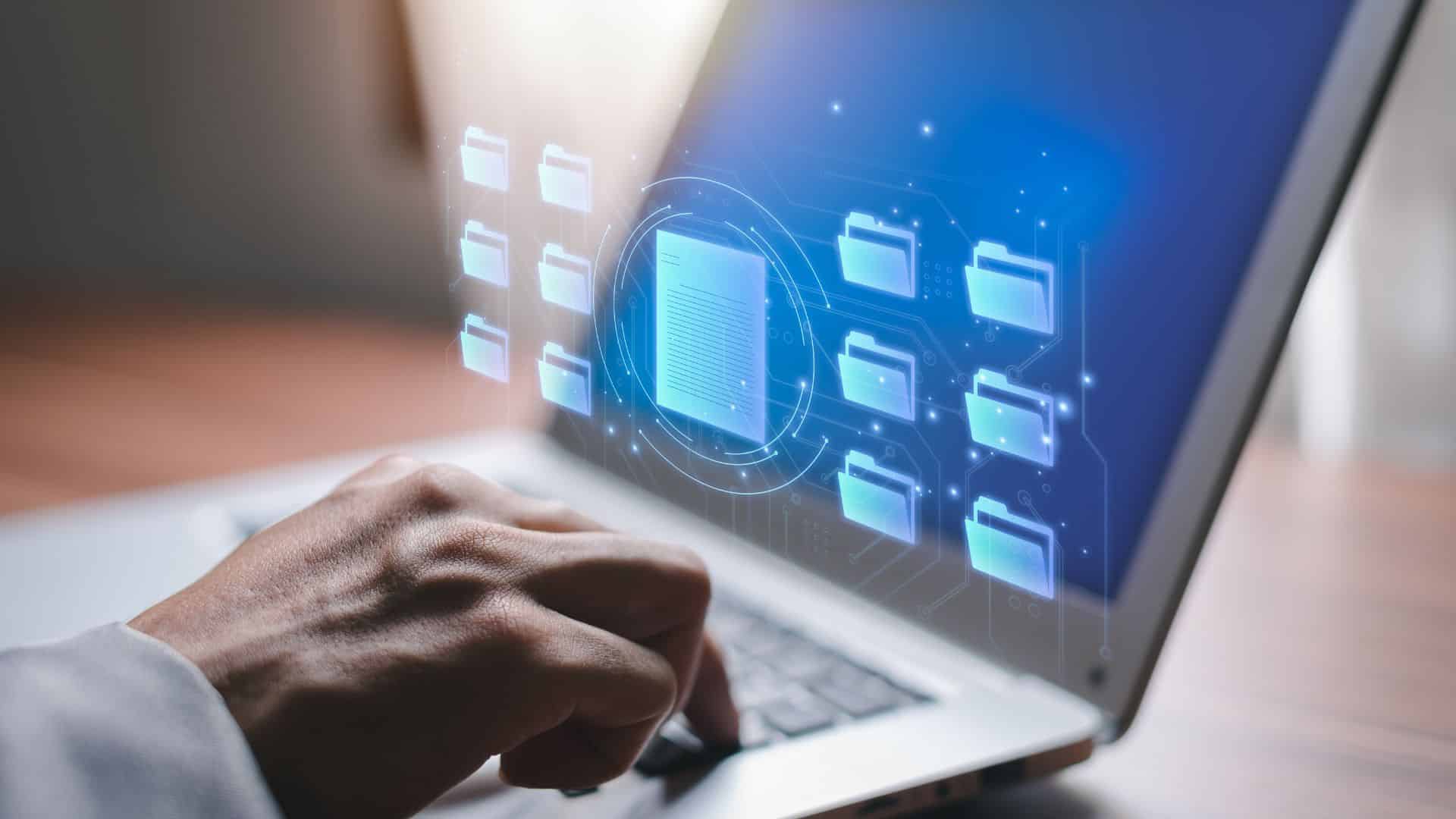929
If you don’t want to install the update to Windows 11, you can still cancel it until the last moment or prevent the installation in advance. We show you how to avoid the update and stay with Windows 10.
Windows 11: Cancel already started update
If the update for Windows 11 has already been downloaded or even installed, you should act quickly. If Windows has already restarted for the installation, you can no longer effectively cancel the process.
- Open the Start menu and enter “cmd” there. The “Command Prompt” now appears.
- Click on this with the right mouse button and select the option “Run as administrator”.
- Enter the command “net stop wuauserv” and confirm with the [Enter] key.
- Windows Update is now stopped, the installation of Windows 11 is interrupted.
Windows 11: Delay update to Windows 11 instead of canceling
If the update for Windows 11 has not yet been prepared for installation, you can still delay the update by several weeks in many ways.
- Open the Start menu and select “Settings” via the cogwheel icon.
- In the category “Update and Security” you will now see all available updates.
- Scroll down to the very bottom, you can take an “update break for 7 days” there.
- After 35 days, however, Windows will mandatorily install the pending updates.