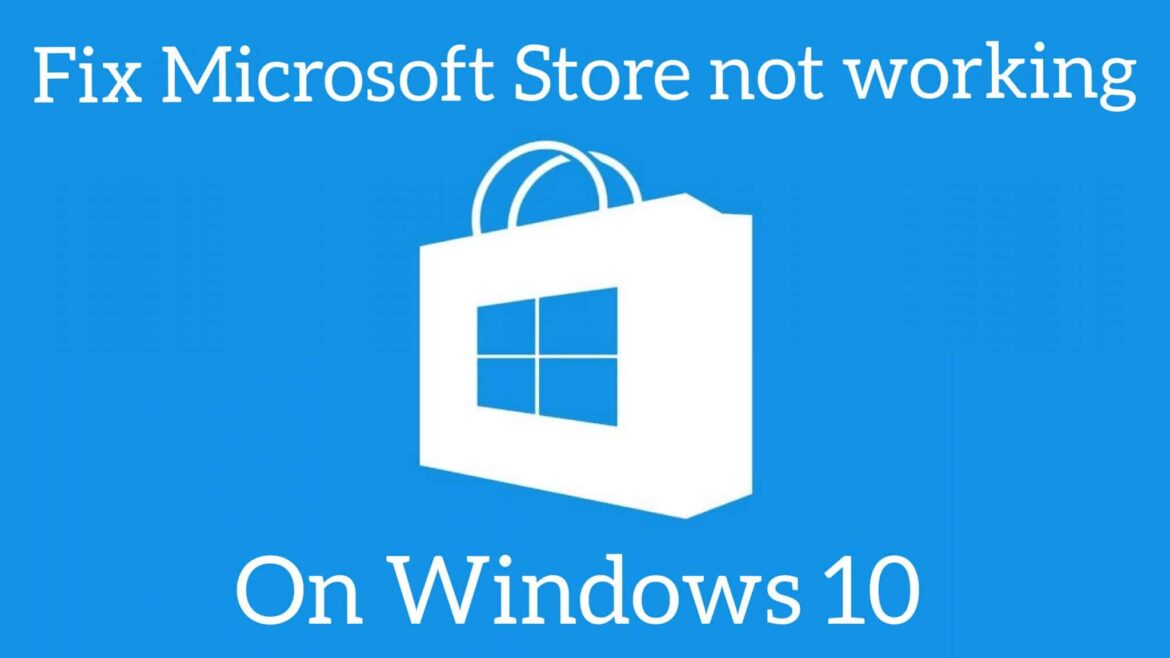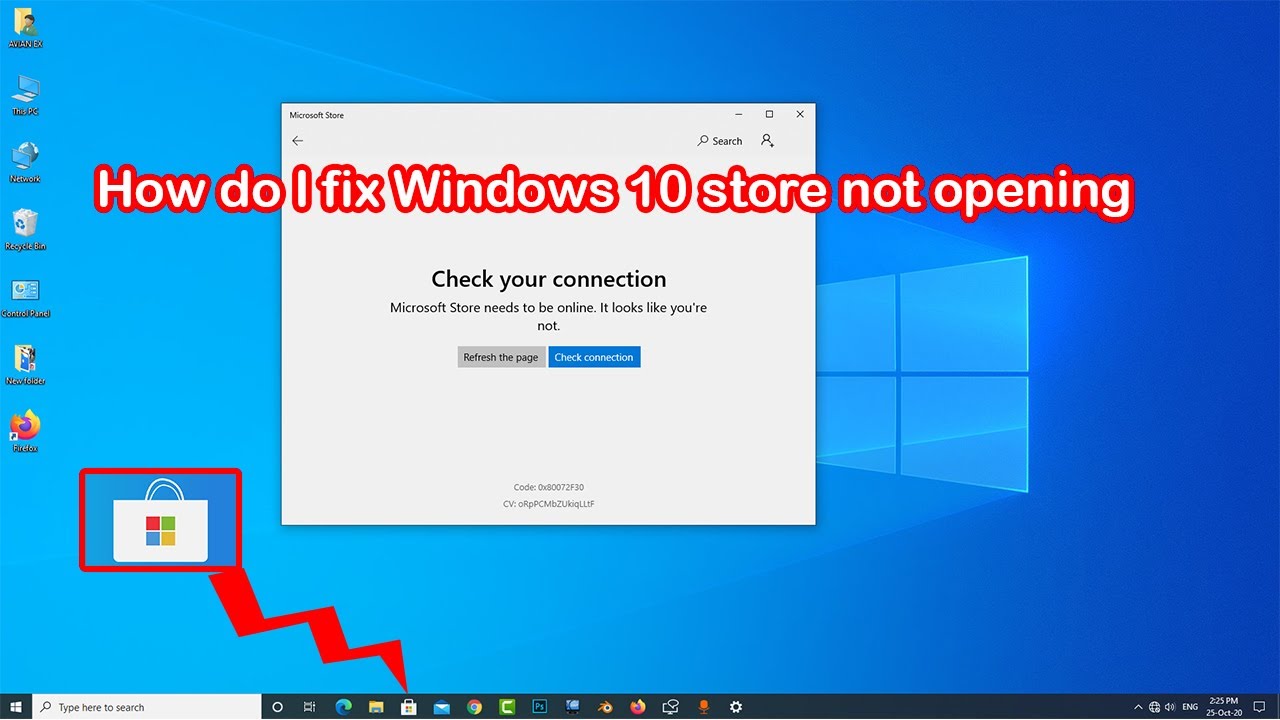419
If the Store does not work (or no longer works) on the Windows 10 system, you can usually fix this problem yourself in just a few simple steps
App Store not working on Windows 10 – how to fix the error
If the date or time is set incorrectly, this can often lead to a problem in the Windows Store.
- Therefore, switch to the “Control Panel” with [Windows]+[X] and open “Date and time” and make sure that both are set correctly.
- If the Windows Store still does not start, you can try clearing the app’s cache.
- To do this, press [Windows] + [R] and enter “wsreset.exe”. Confirm this with [Enter]. After a short time, you should be able to start the App Store without any problems.
- If the problem persists, the Windows Store can also be repaired via the console.
Windows 10: Repairing the Store with the console
Another option for Windows 10 users is to repair the Store using the console.
- Open the console by entering “cmd.exe” in the search and right-clicking on “Run as administrator”.
- Here you must now enter the following command:
- PowerShell -ExecutionPolicy Unrestricted -Command “& {$manifest = (Get-AppxPackage Microsoft.WindowsStore).InstallLocation + ‘\AppxManifest.xml’ ; Add-AppxPackage -DisableDevelopmentMode -Register $manifest}
- Confirm the command with [Enter]. The Windows Store should then work again