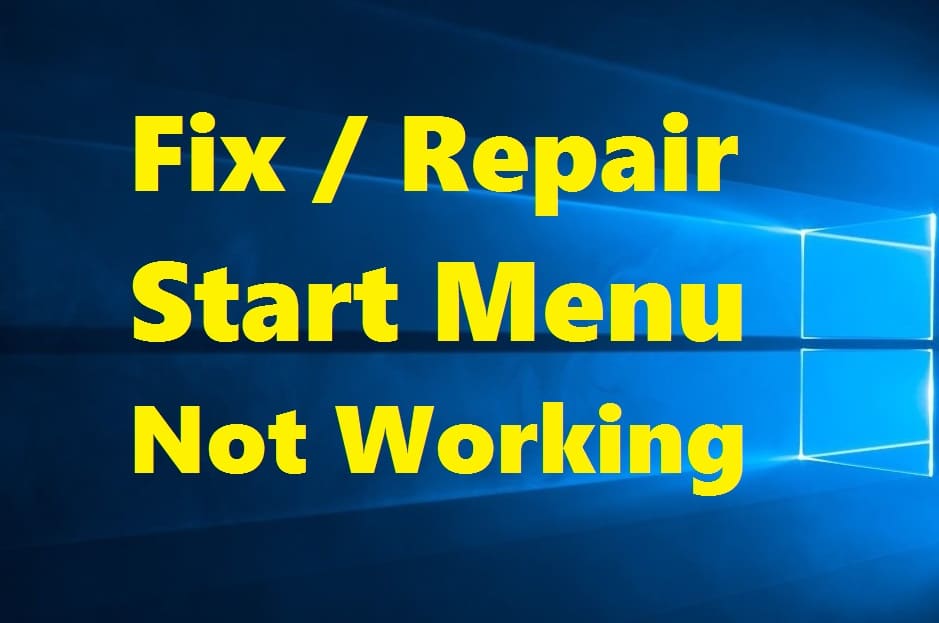763
The Windows 10 start menu causes massive problems if too many programs are installed. Certain commands can help here and repair it
Repair the start menu in Windows 10: Switch the PC off and on again first
If you have installed more than 512 programs under Windows 10, you may experience problems with the new Start menu. If this number is exceeded, some programs are no longer displayed. In some cases, the Start menu even remains completely empty.
- If this problem occurs, the tile area and the app list are also affected
- If this problem occurs, neither the search function nor reinstalling the programs will help.
- If the Windows 10 start menu shows a few quirks, you should first shut down the PC and then start it up again. In most cases, the problem then resolves itself, as a few errors during operation were responsible for the “spinning around” and were fixed when restarting.
- If this does not help, you can install an alternative start menu, such as Classic Shell or Start10. However, the latter is subject to a charge after 30 days, but has already proven successful for most users with the problem.
Fix problem via Task Manager
If you don’t want to install another program right away, the next step should be to check whether there are any available Windows updates that are still pending.
- So it may be that changes to Windows 10 by Microsoft are causing the Start menu to be faulty. To search for updates, open the system settings via the icon to the right of the clock in the Windows taskbar and then go to “Update and security”. In many cases, the faulty Start menu will work again once the update has been completed.
- It can also help to fix the faulty start menu by repairing the system files. To do this, open the Windows 10 Task Manager and click on “File – Create new task”. In the dialog that opens, activate the “Create this task with administrator rights” option. Then enter the command “powershell” and confirm the entry with “Ok”.
- A Powershell window opens, where you enter the command “sfc /scannow”. If Windows does not find any errors, the solution lies elsewhere. The Windows service or a PC expert may be able to help here.
- If Windows detects an error, the system attempts to restore the defective system files. To solve the problem, enter the command “DISM /Online /Cleanup-Image /RestoreHealth”. You should then restart the PC and check whether the repair has worked