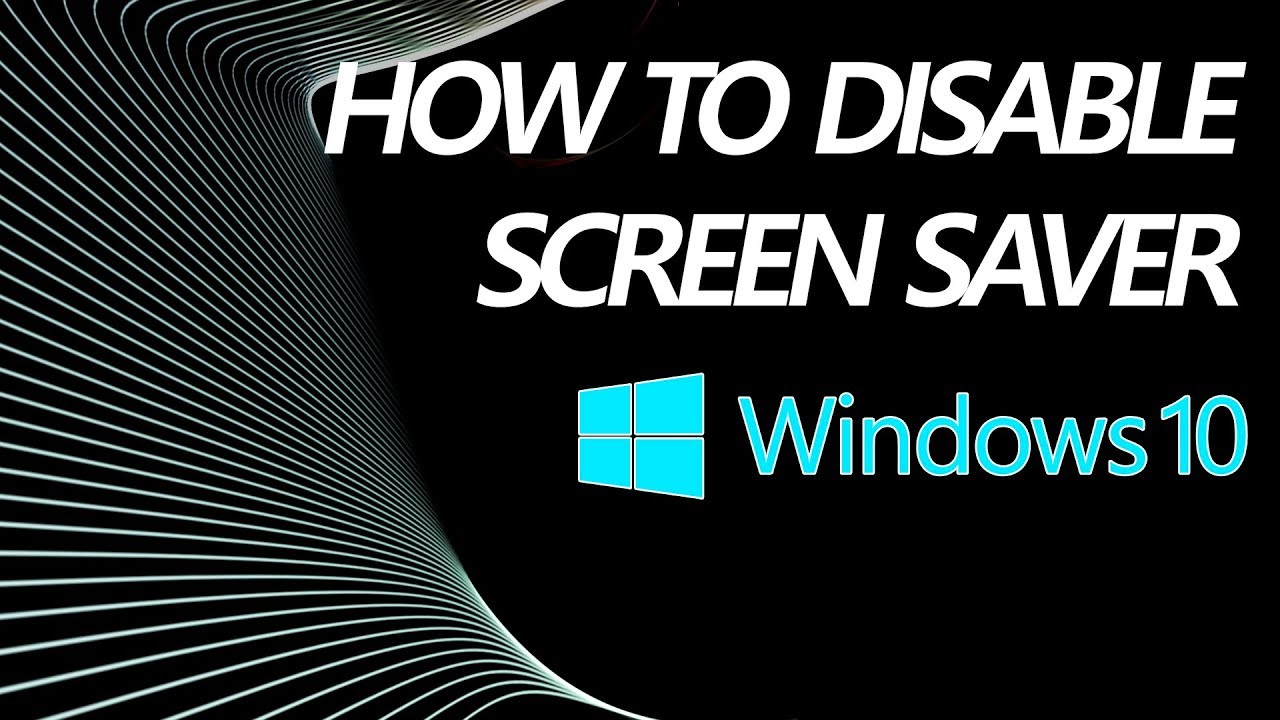2.9K
Although Windows 10 has its own lock screen, the classic screen saver is not yet obsolete. In this practical tip, we will show you how to activate and set it up.
Windows 10: Activate and set up screen saver – this is how to do it
Screensavers were one of the big highlights in previous versions of Windows. Under Windows 10, however, the feature has been displaced by the lock screen. Nevertheless, you can still bring back the classic screen saver via the settings. To do so, proceed as follows:
- Click on the Windows symbol at the bottom left and then on the cogwheel symbol. Alternatively, use the key combination Windows + I to open the settings.
- There you choose the category “Personalisation”.
- Switch to the “Lock screen” section on the left.
- At the very bottom you will now find the option “Screen saver settings”. If you click on it, a new window will open.
- Finally, save your settings via “OK”.
- Go back to your settings.
- Then select personalisation and lock screen.
- You will then find the “Screen saver settings” again at the bottom. Click on it.
- Now a new window appears. Select “(None)” for “Screensaver”. Confirm your selection with “OK”.
How to deactivate the screen saver in Windows 10 again
If you no longer want the screen saver in Windows 10, you can simply deactivate it again.