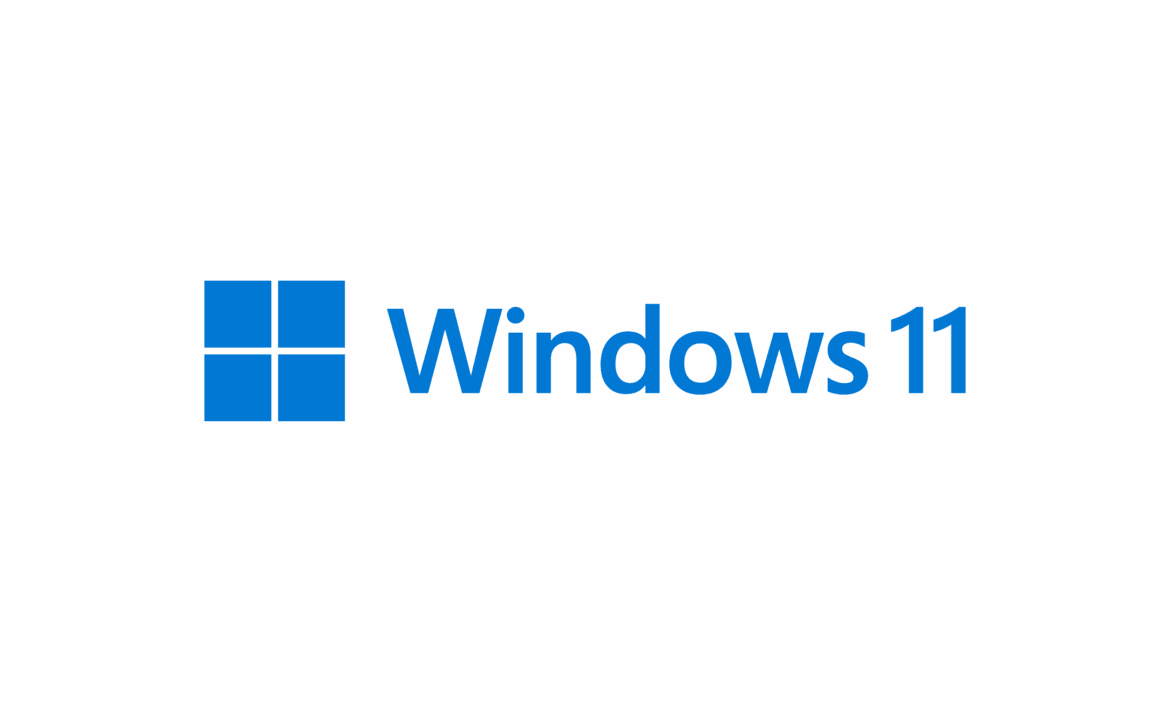1.6K
If you want to install Windows 11 and it shows that your PC cannot run Windows 11, you can often help yourself with one of several tricks. We will show you how to do this in this practical tip.
This PC cannot run Windows 11: This is the reason for the message
To run Windows 11 on your computer, certain system requirements must be met.
- A missing TPM module is often the problem. Check the manuals of the mainboard or the item description to see if your system has a physical or virtual TPM and activate the TPM module if necessary. On some systems, the slots are available to retrofit a TPM. Please note: The TPM version may also be insufficient. Windows 11 requires a 2nd generation TPM or newer.
- But there are also other requirements for RAM, graphics card and co. In some cases it is worth upgrading your computer. In other cases, a new computer is also an option. Here we explain how to replace the processor and the main memory. If in doubt, contact a PC shop near you and ask for advice.
Install Windows 11 Insider even without TPM
If your TPM version is not sufficient, you can still get Windows 11 running by changing the registry. However, this trick only works for the Windows 11 Insider version. The final version of Windows 11 cannot be installed with this trick either.
- An important note beforehand: You should only make changes to the registry if you know what you are doing. An error in the registry can cause the system to stop working.
- Open the registry editor by typing “regedit” in the Windows search box.
- Navigate to “Computer\HKEY_LOCAL_MACHINE\SOFTWARE\Microsoft\WindowsSelfHost\UI\Selection”.
- Now double-click on “UIBranch” on the right-hand side to open the entry. For “Value” enter “Dev” and save with “OK”.
- Double-click on “UIContentType” and enter “Mainline” in the “Value” field.
- Next, open “UIRing” with a double click. Here you enter “External” for “Value”.
- Now change to the path “Computer\HKEY_LOCAL_MACHINE\SOFTWARE\WindowsSelfHost\Applicability”.
- Double-click on “BrancheName”, enter “Dev” under “Value” and confirm.
- In the “ContentType” entry, enter “Mainline” for “Value”.
- Finally, enter “External” at “Value” in the “Ring” entry.
- Once you have made and saved the changes, restart your computer.
- In Windows updates, Windows 11 should now be available and installable in its preview version.