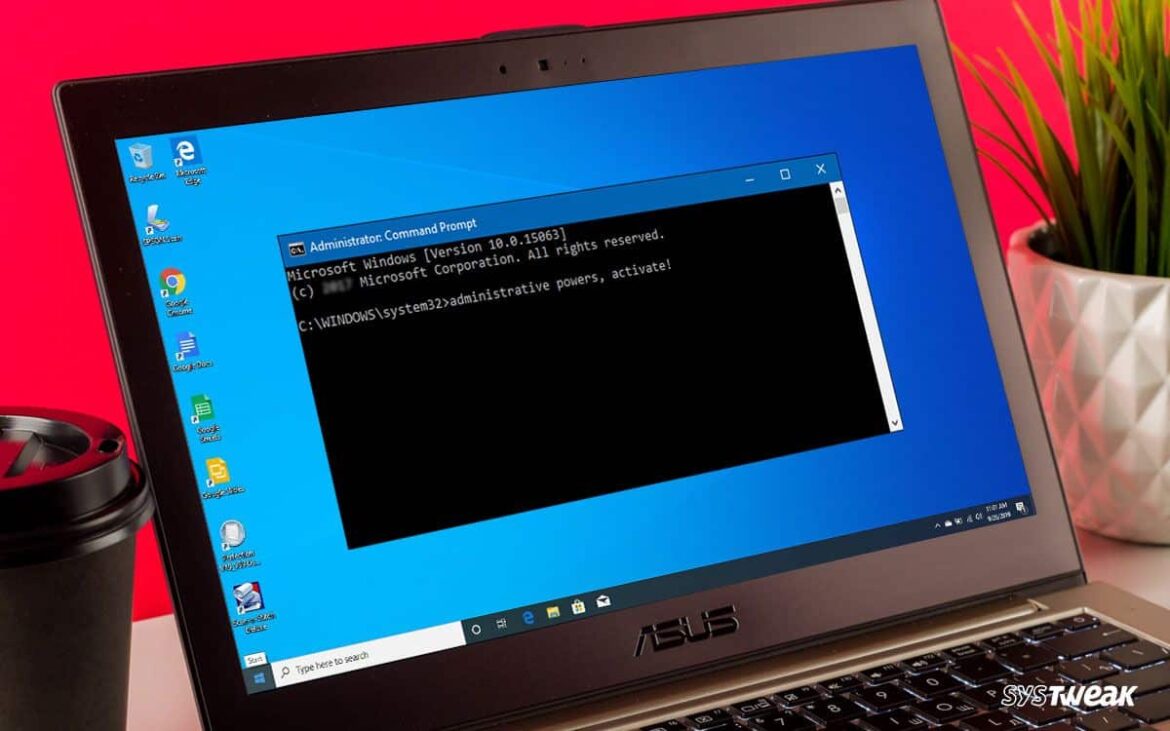939
If you want to make more in-depth changes to the system, you must start the command prompt as an administrator. We will show you how to do this
Windows 10: Start command prompt (cmd) as administrator
If you start the command prompt in Windows 10 as an administrator, the input path is not “C:\Users\” but “C:\WINDOWS\system32”. However, this does not change the functions.
- Open the Windows 10 Start menu and enter “cmd” on the keyboard.
- The command prompt then appears as a search result. Select the “Run as administrator” entry from the right-hand side window.
- Alternatively, right-click on the search result and select the “Run as administrator” option.
- Confirm the process by clicking the “Yes” button and you will have access to the console.
Windows 7 and 8: Start command prompt as administrator
First click on the Windows button at the bottom left.
- Under Windows 7 and Vista, the Start menu opens; under Windows 8, you are taken to the Start screen
- Enter the command “cmd” in the search bar or simply in the Start screen.
- A small black icon with the title “Command Prompt” or “cmd” appears as the search result. Right-click on the search result and select the option “Run as administrator”.
- If you confirm the subsequent confirmation prompt, the command prompt is started as an administrator.