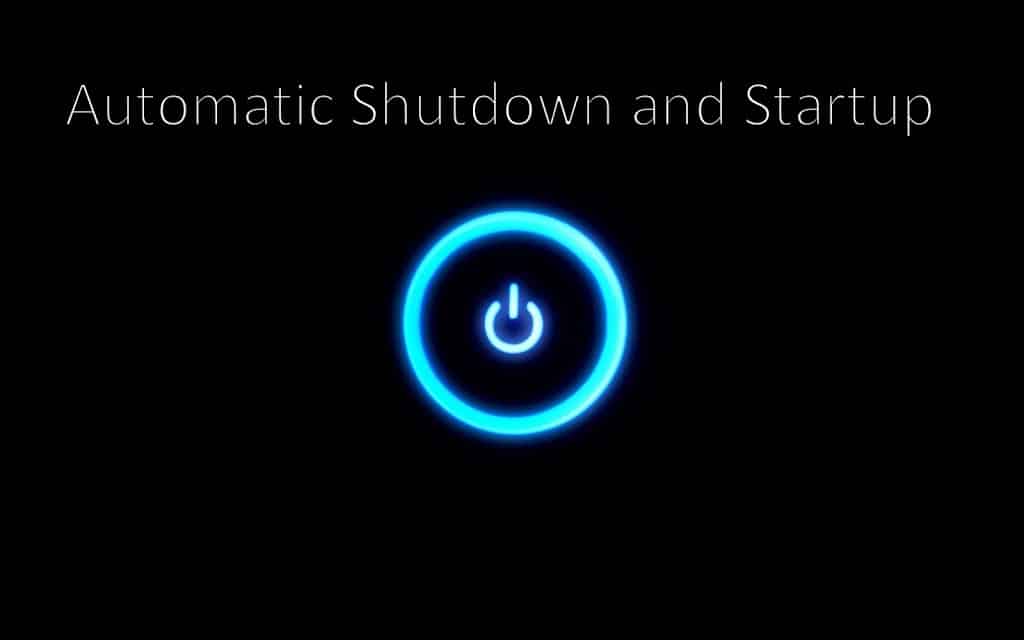948
You can easily shut down your PC automatically. This makes sense when downloads or processes are running that would otherwise be interrupted
Shut down your PC automatically: with shutdown.exe
To shut down your computer or laptop automatically after a given time, you do not need an extra tool. Windows can do this automatically via the Windows console.
- Press [Win] + [R] to open the Run window and enter “cmd”. Confirm with “OK”.
- Enter “shutdown -s -t xxxx”. The xxxx stands for the time in seconds after which the PC should switch off. For example, two hours correspond to 7200 seconds.
- You can also turn this into an executable shortcut. To do this, right-click on the desktop, select “New” and then “Shortcut”. Then enter the code in the field for the storage location. Follow the further steps and save everything at the end with “Finish”.
Shutdown.exe: Further options for use
Shutdown.exe can do more than just shut down the computer.
- If you want to cancel the shutdown, enter “shutdown-a”.
- If you do not want to switch off the computer but want to hibernate or restart it, enter “-h” or “-n”.
- For further options, just enter “shutdown” in the Windows console (cmd) and Windows will present you with all possible options.
Shut down your PC after a certain time: with Windows task scheduling
You can also use Windows Task Scheduler to shut down your PC automatically. The advantage here is that the shutdown can not only be defined as a one-off action, but can also be scheduled. For example, you can set your PC to switch off automatically at midnight from Monday to Friday if you have not used it for 30 minutes.
- Open the Run window via [Win] + [R] and enter “taskschd.msc”. Confirm with “OK”.
- Click on “Create task” in the top right-hand corner.
- Under “General”, enter a name of your choice for the action, for example “Shut down”. Also check the “Run with highest privileges” box so that the shutdown is not interrupted by another action.
- In the “Trigger” tab, define a trigger that starts the action. Click on “New” and enter the desired time. You can have the event repeated daily, weekly or monthly. In our example, click on “Weekly” and check the box for the days from Monday to Friday.
- Enter the “shutdown” command in the “Actions” tab.
- Under “Conditions” you can set that the PC should only be switched off if it has not been used before. You can do this by checking the box “Only start task if computer is idle”. In this example, take 30 minutes as the time and also check the box next to “Restart if idle for a longer period of time.”
- In the “Settings” tab, you can also specify what happens if the task cannot be executed. For example, you can specify that the task should be repeated after 30 minutes. To do this, check the appropriate box and set the desired time