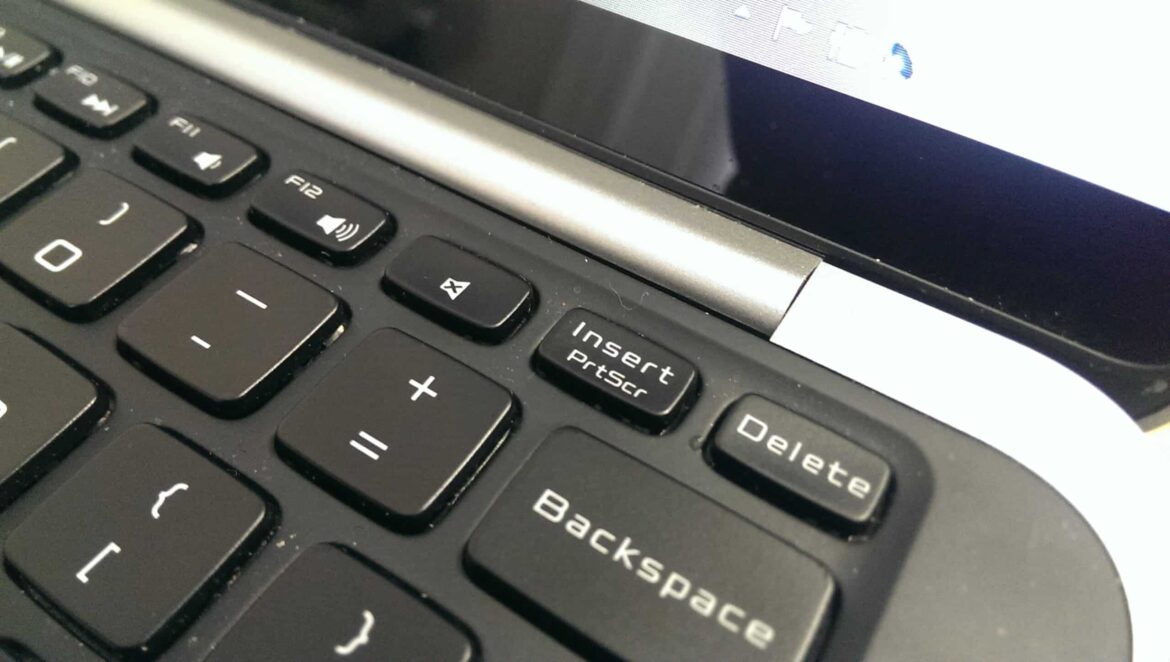735
Many notebooks have to do without a dedicated print button for space reasons, but there are other ways to take a screenshot
Create screenshots without a print button with the Snipping Tool
Windows contains a screenshot tool that allows you to take screenshots without using the Print button.
- Click on the Windows icon at the bottom left to open the Start menu.
- Type Snipping Tool into the search field. The desired search result should appear after just a few letters. Select it
- Click on the New button in the Snipping Tool. You can use other buttons to switch to a video mode, adjust the screenshot options or set a recording delay.
- The screen will now be slightly grayed out and dull. Drag the mouse over the desired area that you want to screenshot.
- You can then optionally edit the screenshot with a pen or marker.
- Finally, click on the diskette icon to save the screenshot.
- Tip: Use the key combination [Win] + [Shift] + [S] to take a screenshot directly without having to start the Snipping Tool first. However, there are also other hotkeys that you can use to take screenshots: