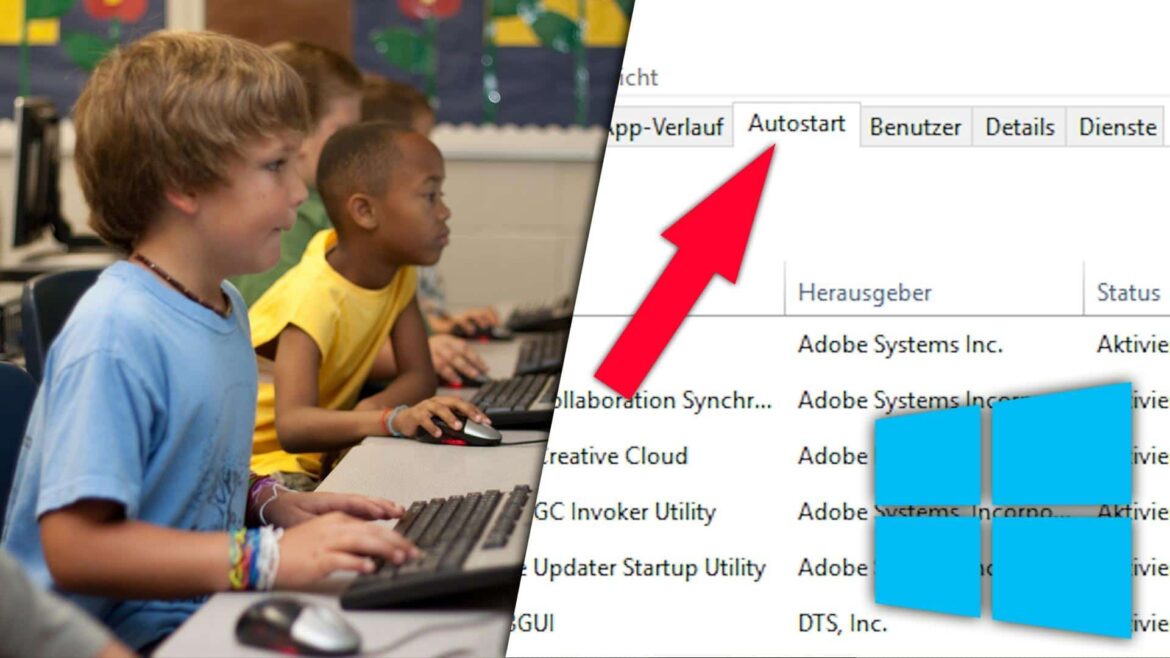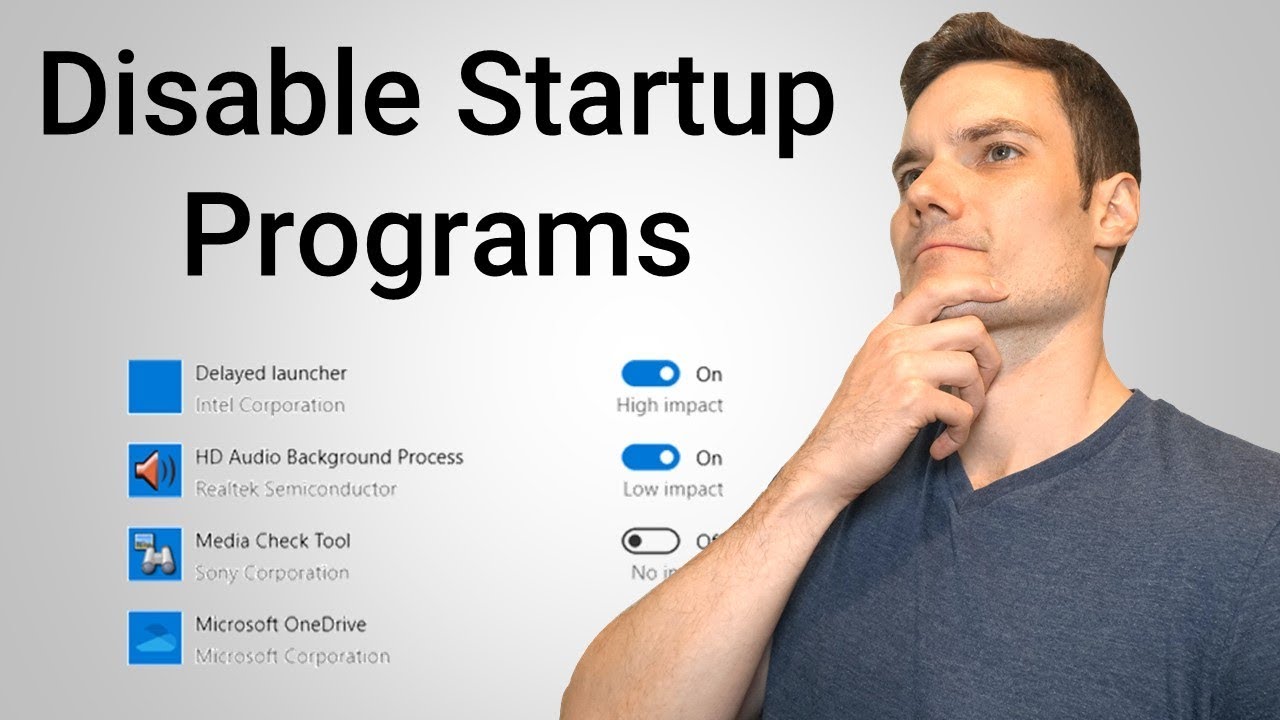Note: Only deactivate processes of programs that you have installed yourself and that you know are not absolutely necessary.
- Press the [Ctrl] + [Shift] + [Esc] keys simultaneously to start the task manager.
- Switch to the “Autostart” tab at the top, here you will find all the programmes that start with Windows.
- Select a desired process with the mouse and click on the “Disable” button at the bottom right.
Windows 10: Remove Autostart Programs
Alternatively to deactivating, you can also completely remove the entries in the Autostart. However, this is usually only helpful if the process cannot be deactivated as described above.
- First follow the instructions above and leave the task manager open.
- Switch to the “Processes” tab and end the associated process.
- Use the free cleaning tool CCleaner to remove the entry.
- Start the CCleaner and go to the item “Autostart” under “Extras” on the left.
- Select the desired Autostart entry here and click on the “Delete” button on the right.
Add Autostart Programs in Windows 10
If you use a programme very often, you can often specify in the software’s settings that it should start automatically with Windows. If the programme does not offer such a function, you can set up the autostart manually.
- Press the [Windows] and [R] keys simultaneously to open the “Run” window.
- Enter the command “shell:startup” and click on “OK”. The Autostart folder will then open.
- Insert any files or programmes here that you want to open with the Windows start-up.
- Tip: For programmes, you should create a shortcut and only add this shortcut to the Autostart folder.
- Windows 10: Using Autostart programmes (Picture: Screenshot)
Recommendation: With this hardware, your PC will boot in seconds
The more autostart programmes you remove, the faster your computer will boot. However, the boot process can be shortened considerably better with the right hardware. The most important things here are a fast hard drive and a powerful processor.
- For this reason, it is worth investing in an up-to-date SSD. It works much faster than conventional hard disks and thus speeds up your PC in almost all processes.
- Alternatively, there are also numerous laptops that already have an SSD and a powerful CPU integrated. In our current best list you can already find recommendable models for under 500 euros.