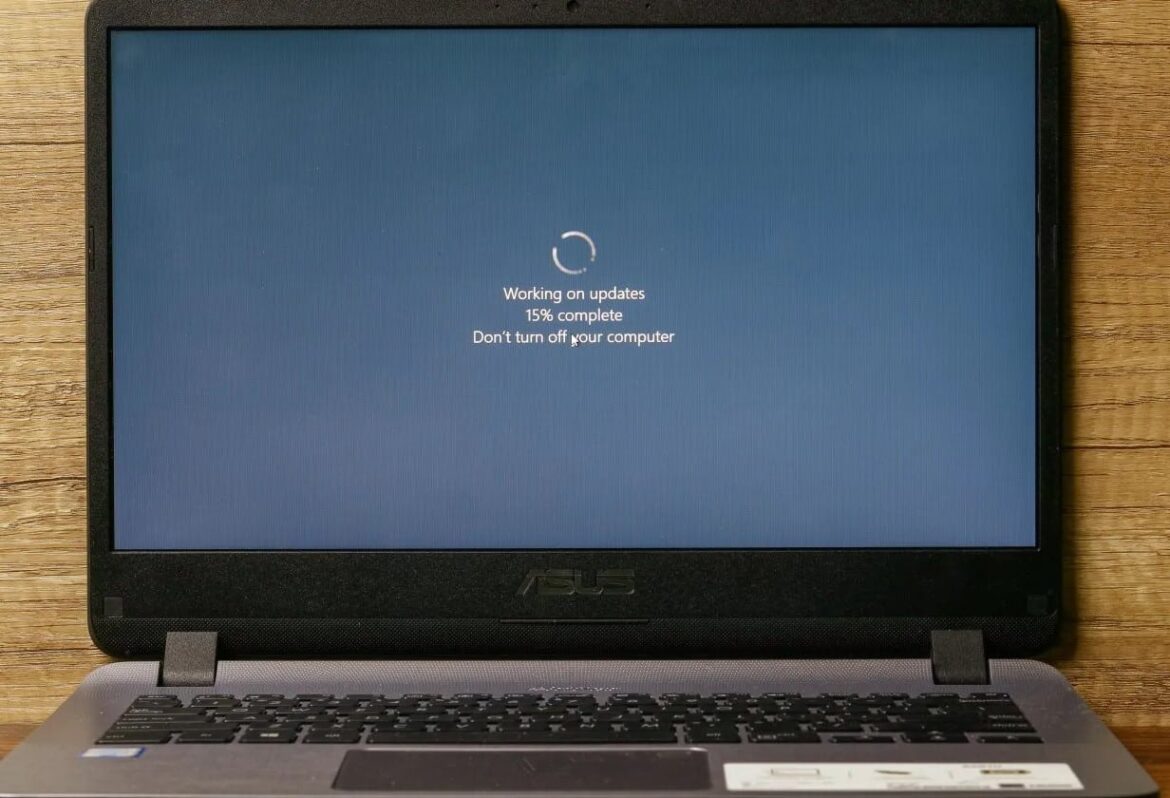1.1K
With Windows 11 version 22H2, the operating system is provided with new features and security updates. The forced update can be delayed, but not prevented.
Prevent Windows 11 Forced Update: These are your options
Since support for the previous Windows 11 version 21H2 October 2023 is being discontinued and thus the security of this version is at risk in the future, the successor comes in the form of a forced update, which can be delayed but not prevented.
- The rollout of the update, i.e. the process in which the new version is made available to users, takes place automatically in the background by default. You can either pause updates for seven days or select a date within this 7-day period via the advanced settings.
- To activate the pause, click on the Windows icon at the bottom of the screen or press the Windows key on the keyboard. Then click on Settings. In the window that now opens, navigate to Windows Update. Here you now have the option of pausing the update for seven days. If you own Windows 11 Pro, you can even pause updates for up to five weeks.
- Important: If you have used the pause function, it can only be used again once an update has been carried out. It is therefore not possible to activate the pause again and again to avoid the forced update.
- The only way to permanently escape the update is to downgrade to Windows 10. This is a very drastic measure, as it requires you to perform a Clean Install of Windows 10, for which all data will be deleted. If you want to go this route, you should back up all data on the PC beforehand, otherwise it will be lost. Usually, an external hard drive is used for this purpose.
- After upgrading from Windows 10 to Windows 11, you have a window of ten days in which you can switch back to Windows 10 without any problems. Once the ten days have passed, the only thing that will help is a new installation of Windows 10.
- Downgrading from Windows 11 to Windows 10 outside the time window, however, requires you to buy and activate a new Windows 10 licence.