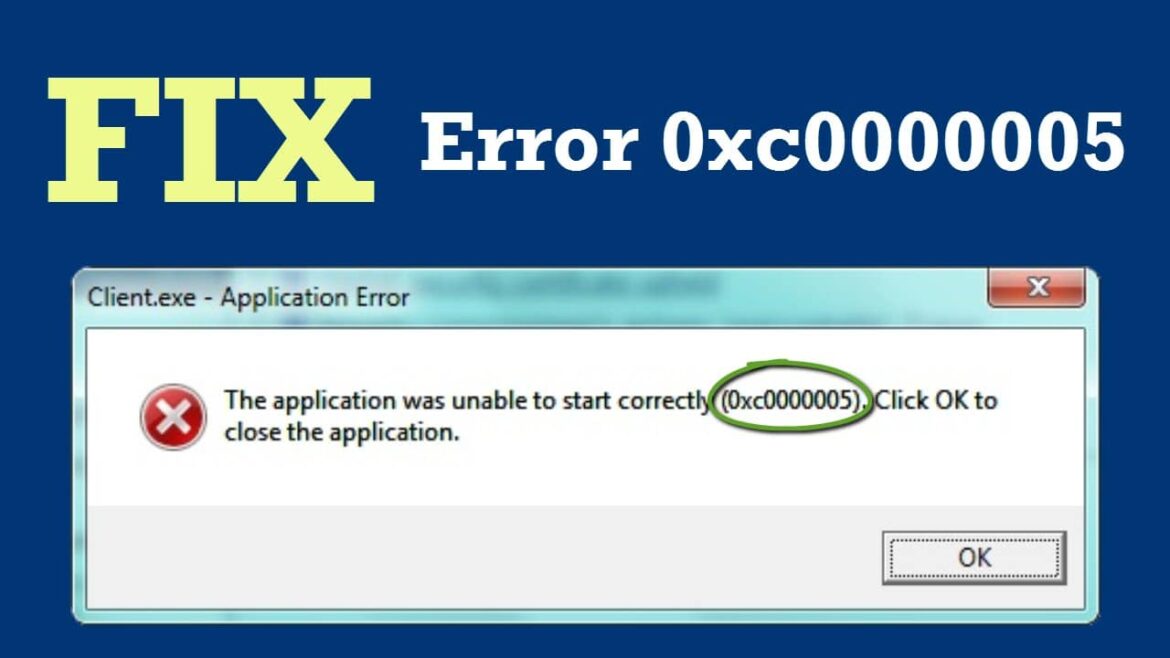2K
The error code 0xc0000005 can appear when starting or while using a programme. The error can also appear during the installation of Windows. In this practical tip, we will tell you what causes it and what you can do about it.
Error code 0xc0000005 in a programme: How to fix the error
If you want to open a programme or are currently using it and an error message with the code 0xc0000005 appears, there is often a problem with data access. In this case, the application cannot access the memory that is needed for execution.
- To fix the error code, uninstall the programme and then reinstall it.
- If this does not help, you should deactivate the so-called data execution prevention for the programme. This actually serves to protect the working memory, but it can also cause problems.
- To do this, open the Run dialogue with the key combination [Ctrl] + [R] and enter “sysdm.cpl” without inverted commas. Confirm with “OK”.
- Now switch to the “Data Execution Prevention” tab and select the item “Switch on data execution prevention for all programmes and services except the selected ones”.
- Click on “Add” and select the affected .exe file in the opened window.
- If this does not help, faulty drivers may be the cause of the problem. Therefore, check that the drivers are up to date and update them if necessary. You should also check whether you have caught any malware.
Error code 0xc00005 during Windows installation: What you can do
In some cases, the error code 0xc0000005 can also occur during Windows installation. This can have various causes.
- The installation medium could be defective. Therefore, try to install Windows from another medium. For example, you can install Windows on a USB stick
- The installation medium may be defective.
- If this is not successful, there are probably corrupted partitions on the hard drive. To fix this, you must first delete the partitions and then create new ones. Note that this deletes all data on the hard disk.
- The maximum possible storage space is now calculated automatically. Confirm with “Apply”.
- Another partition will now be created next to the boot partition, which you select. Then click on “Next” and continue the installation process.