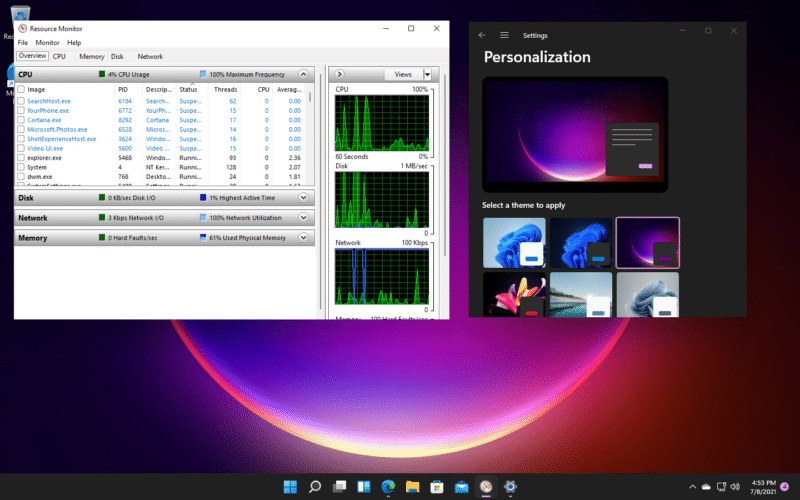2.5K
To find out the CPU load in Windows 11, you can use the task manager. With this tool, you can keep an eye on your processor’s performance and react quickly to high loads by closing processes.
How to find out the Windows 11 CPU load
In both Windows 11 and Windows 10, use the Task Manager to find out the CPU usage. Knowing the load becomes especially important if your PC just meets the Windows 11 requirements and is thus considered a “low level PC”.
- To open the task manager, press the CTRL, ALT and DEL keys simultaneously. In the following screen, select the task manager.
-
- In the task manager you can see all active processes and also recognise the utilisation of the CPU for each running process. Processes with a high load are clearly marked in colour.
-
-
- Tip:If the load is high and your PC is therefore slow, you can close individual processes. You can also use the free tool “Killer” to end several background processes at once.
-