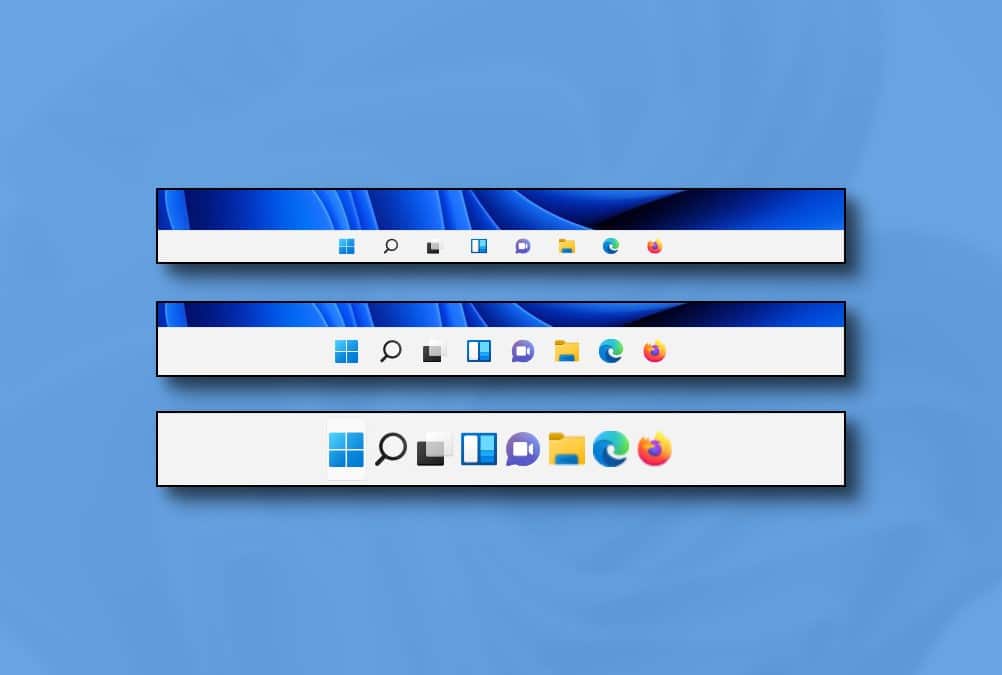690
There are various ways to enlarge the taskbar. This makes icons larger – which is also beneficial for people with visual impairments
Enlarging the taskbar in Windows 10
If you are using a Windows 10 PC and the taskbar is too small for you, you can easily enlarge it with just a few clicks.
- With Windows 10, you have the advantage of being able to select the icon size in the taskbar properties. However, you can only choose between two options there – small and large (24 x 24 pixels) icons.
- To access the menu, right-click on the taskbar. In the context menu, select “Taskbar settings”. There, deactivate the item “Use small taskbar buttons”.
- With the free tool “7+ Taskbar Tweaker” you can get even larger taskbar icons (32 x 32 pixels). Download the application to your PC, then go to the advanced settings by right-clicking on the tool icon in the taskbar. There, click on “Advanced options”, whereupon a new window will open.
- Double-click on the “w10_large_icons” entry. This changes the value from 0 to 1 and the icons become larger.
Enlarge icons in the taskbar under Windows 11
You can also customize the Windows 11 taskbar. A settings option is no longer available here. But there is another way. You can use a registry hack to manually set the size of the icons.
- Type “Regedit” in the Windows 11 search and open the “Registry Editor”. You can confirm the warning message with “Yes”.
- Now use the path bar to go to “Computer\HKEY_CURRENT_USER\Software\Microsoft\Windows\CurrentVersion\Explorer\Advanced”.
- Click with the right mouse button in the right-hand pane. There, select “New – DWORD value (32-bit)” and name the new DWORD value “TaskbarSi”.
- Under “Value”, enter 0 for small, 1 for standard and 2 for large. Then confirm the selection with “OK”
- Then restart the PC so that the new size is displayed.