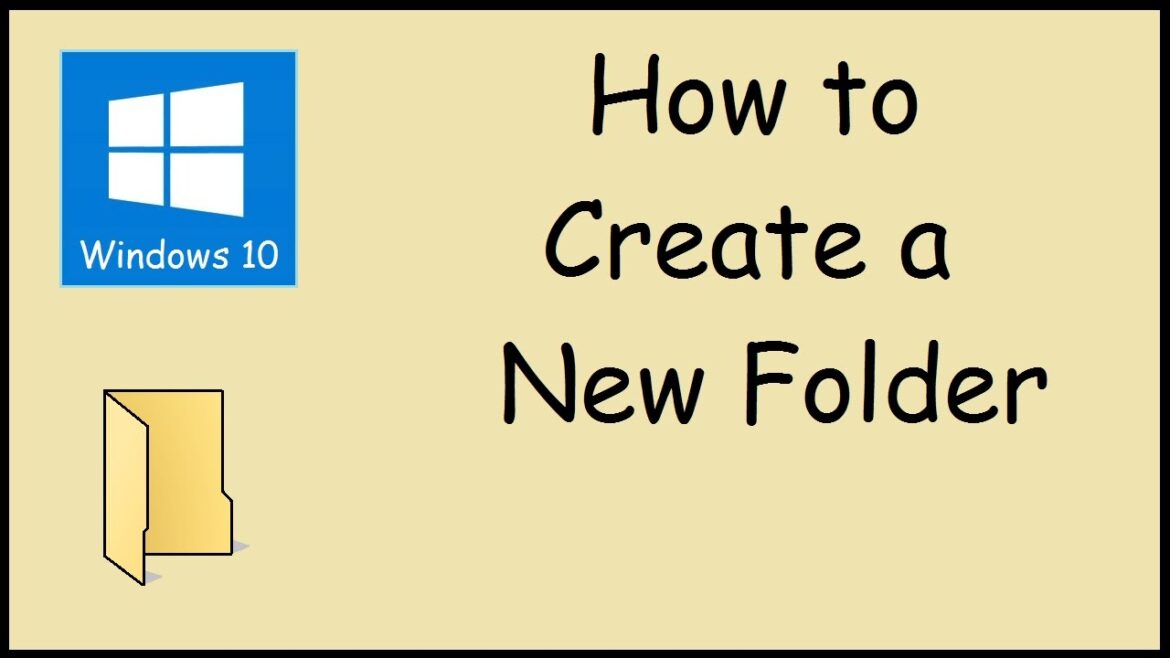1.6K
If you create new folders frequently, the quickest way to do it is using keyboard shortcuts. Depending on your operating system, you can select different combinations.
New folder in Windows: How to create one using keyboard shortcuts
The classic way to create a new folder is to right-click so you can select the “New Folder” option. But what many people don’t know is that there is an even faster and more convenient way to create new folders – using a keyboard shortcut.
- To create a new folder using keyboard shortcuts in Windows 10, Windows 11, or older versions up to Windows 7, you can use the following combination: Ctrl + Shift + N.
- This keyboard shortcut works in any folder or on the desktop as long as an Explorer window is active.
- Navigate to the location where you want to create a new folder. This can be any folder or your desktop.
- Press the keyboard shortcut Ctrl + Shift + N. As soon as you press these keys simultaneously, a new folder with the default name “New Folder” is immediately created.
- On a Mac, by the way, you have to press the “Shift” + “CMD” + “N” keys on the keyboard at the same time.
- Name the folder. After you have created a new folder, you should give it a new name so that you can find it again quickly. Then press the Enter key to confirm the name.
Windows XP and its keyboard shortcut for new folders
In Windows XP, there is no actual shortcut to create new folders. However, you can still achieve your goal using keyboard shortcuts.
- Press the Alt key, then “D”, “N” and finally Enter. You don’t have to press and hold these keys simultaneously. The Alt key is usually located to the left of the space bar.
- This approach only works within Windows Explorer, because here you use the Alt key to activate the menu bar. Use “D” to navigate to “File”, use “N” to navigate to the “New” tab and “Enter” to select “New Folder”.
- Now you can enter the name for the newly created folder.