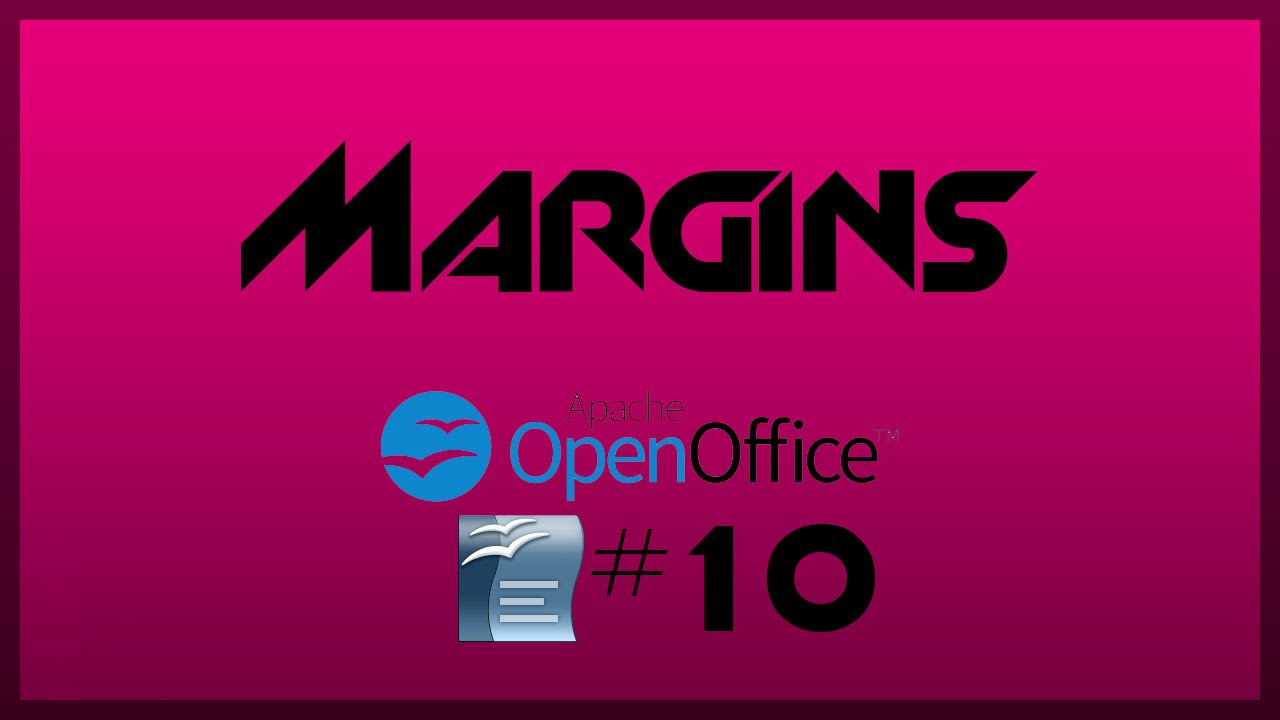472
You can freely adjust the page margins in Open Office Writer, Calc and Draw and thus optimize your document for printing, for example.
Setting page margins in OpenOffice – this is how it’s done
Regardless of whether you are using OpenOffice Calc, Writer or Draw, you can set the page margins in the same way in all OpenOffice applications or even remove them completely.
- Click on Format in the menu bar.
- Now select Page….
- A new window will open. Switch to the Page tab.
- In the Margins section, you can now use the small arrows to individually set the desired margins for “Left”, “Right”, “Top” and “Bottom”.
- Alternatively, you can type the desired values into the corresponding fields.
- Finally, confirm the changes by clicking OK.