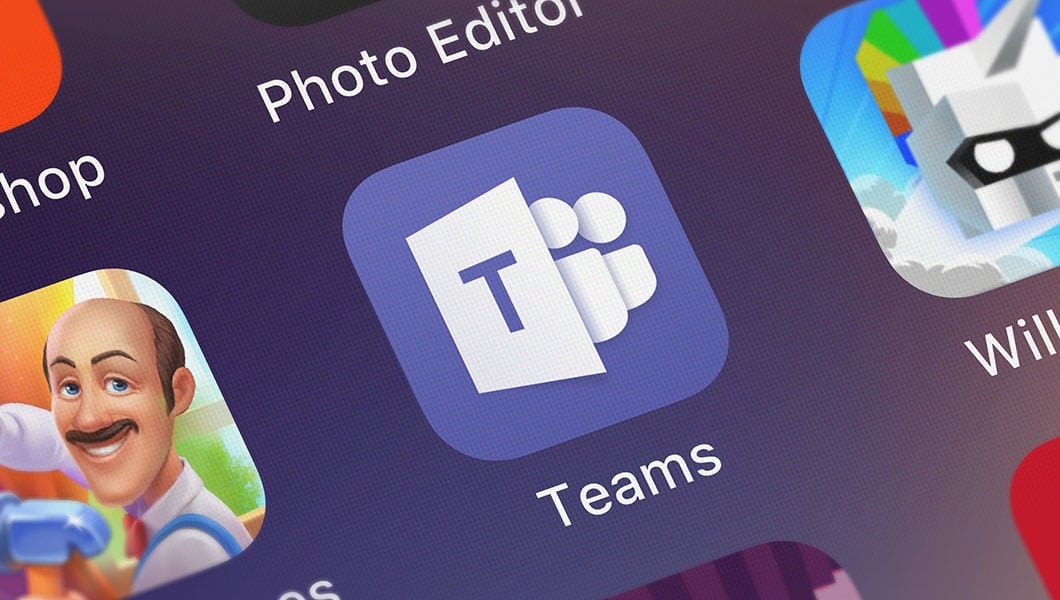8.9K
You have an important video call in Teams? Then you should test your camera in Teams first. You can read how to do that here.
Test Teams camera: step-by-step guide
Here’s a step-by-step guide on how to test the webcam or camera in Microsoft Teams:
- Open Microsoft Teams on your computer.
- Click on the three dots next to your profile picture in the upper right corner and select “Settings” from the drop-down menu.
- Click on “Devices” in the left navigation bar.
- Make sure the correct camera is selected by checking the drop-down menu under “Camera”.
- Here you can already see a “Preview” under the “Camera” section. This will open a preview window with the video from your camera.
- Check the video quality by testing your movements and making sure you are visible in the image.
- Adjust the settings if necessary to get the best video quality.
- Click Close to close the preview window and return to the settings.
- Close the settings and start your teams meeting or call to see your camera in action.
- Read what to do if your Teams camera is not working.
Why should you test your teams camera before an important call?
It’s important to test your Teams camera before an important call to make sure everything works smoothly and you don’t have any technical problems during the call. A successful camera test will give you the confidence that you will look professional during a video chat. And that:
- your camera works: By testing, you can ensure that your camera is working properly and will not cause you any problems during the call.
- The video quality is good: a test allows you to check the quality of the video and make sure your image is clear and crisp so you can be seen during the call.
- The light and background match: The camera test also gives you the opportunity to make sure that the light and background are appropriate so that you can be seen during the call and are not distracted by inappropriate backgrounds.
- The audio and video settings are correct: A test allows you to check and adjust the audio and video settings to ensure they are correct and that you can be easily heard and seen during the call.