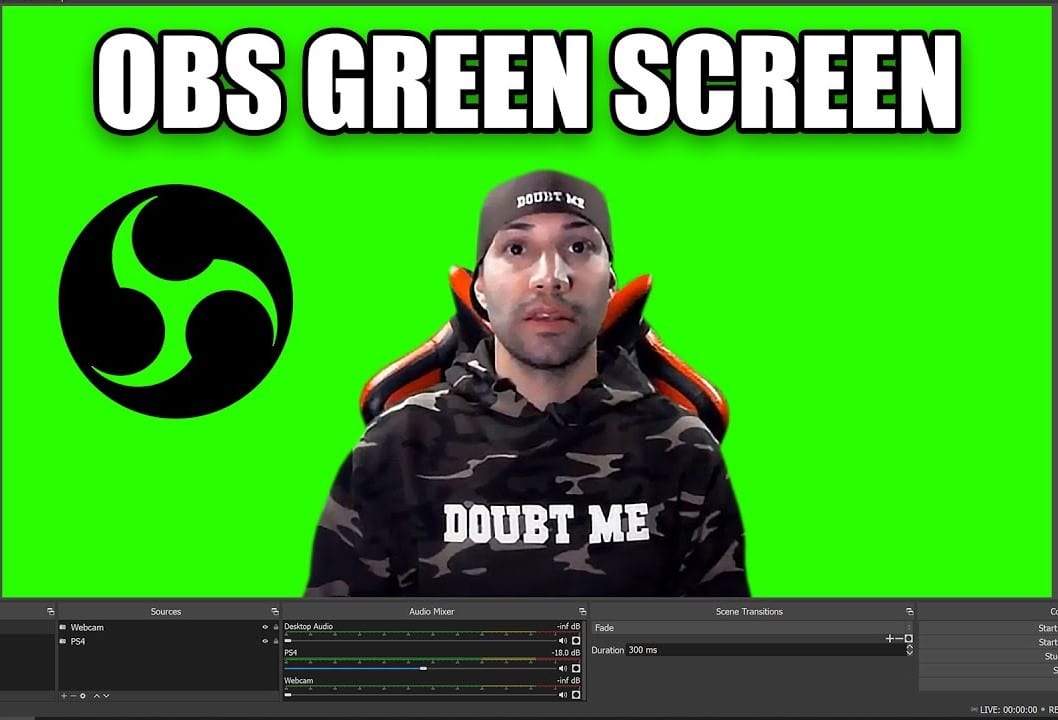865
With a camera, a green screen and OBS, you can put yourself in a video game, a program or in front of a neutral background
Using a green screen with OBS – Software and material
OBS is a recording software that allows you to combine screen recordings, audio recordings and camera recordings live and then stream or record them.
- To use the green screen with OBS, you need a camera, a green screen and, of course, the Open Broadcaster Software Studio (OBS) software.
- Then you need to set up the green screen. Make sure that the fabric does not wrinkle.
- Stand or sit in front of the green screen.
- Make sure the lighting is bright and even so that as few shadows as possible fall on the green screen.
- Ideally, you should have two light sources, one to the left and one to the right of you.
- Be careful not to wear green clothing when taking pictures, as this will also be filtered out by the OBS software.
Setting up the green screen – these are the steps with OBS
OBS is popular in the streamer and YouTuber scene because it is powerful and free. You can create multiple scenes in which you define different input sources. You can use shortcuts to record scene transitions.
- In OBS, add at least one screen recording, one window recording, one video source or one game source by clicking on the + symbol next to Sources. You may have to choose between several available options here
- Enter Video recording device as the source and select the camera you want to use in front of the green screen. Configure the device to the resolution and frames per second you require. Complete the setup
- Now right-click on your camera in the source dock and select Filter. You can also highlight your camera and select the Filter button above the source dock.
- Add an effect filter called Chroma Key.
- Select green as the key color type. You can then use the settings to select your color tone even more precisely.
- Take a test shot and adjust the selected configurations further if necessary.