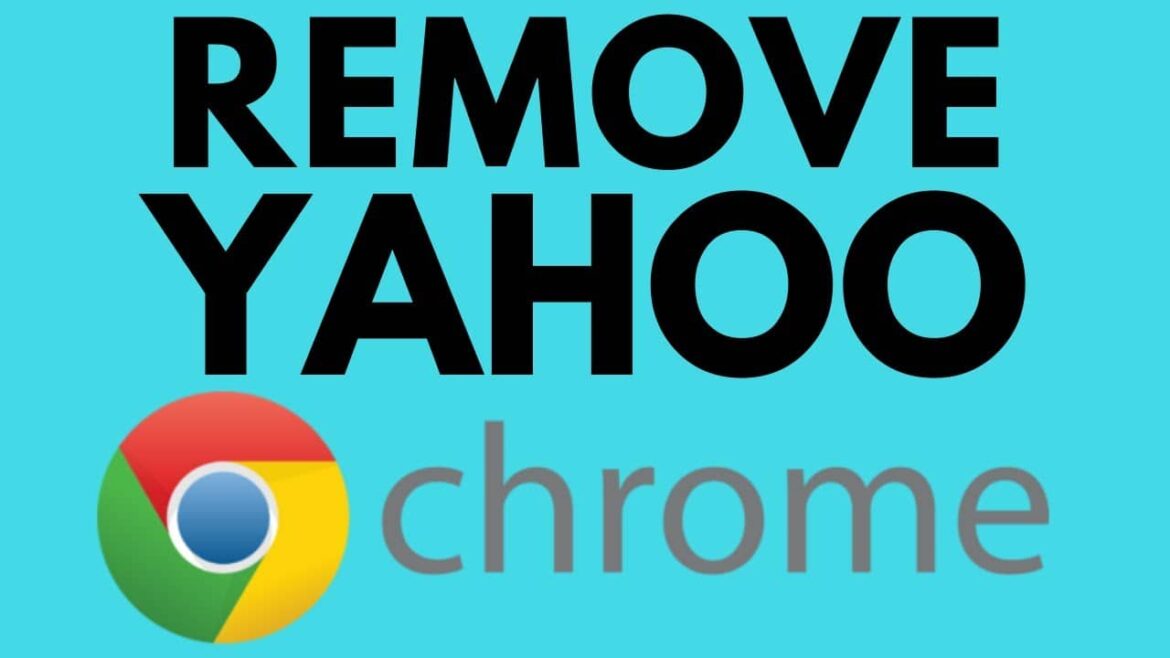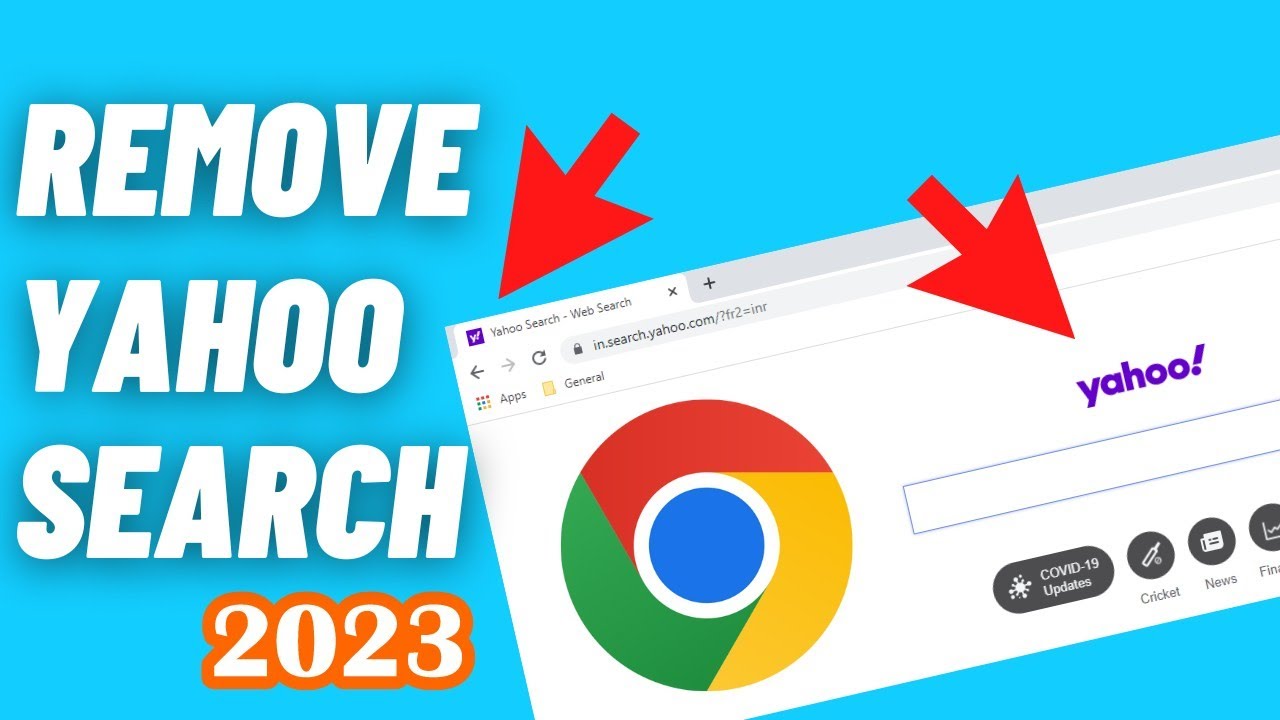686
If you have accidentally set Yahoo search in Chrome, it can be annoying. However, you can quickly switch back to another provider.
Chrome: Remove Yahoo as default search
When you enter a search term in the Google Chrome address bar, it is automatically searched using the default search engine. You can change this at any time:
- To do this, click on the menu icon with the three vertical dots in the top right of Chrome
- Select Settings from the menu.
- Go to Search engine in the left-hand bar.
- Click the Change button next to the selected Yahoo search engine.
- Select another search engine, such as Google or Microsoft Bing, from the list and confirm by clicking Set as default.
Remove Yahoo extensions from Chrome
There are also several extensions for Google Chrome that integrate Yahoo search into the browser. If you no longer need these, you should remove them:
- To do this, click the Google Chrome menu button again.
- Open the settings.
- Switch to the menu item Extensions on the left.
- The Yahoo extension is listed here. Use the Remove button to remove the extension.
- In the pop-up, confirm the action by clicking the Remove button.
- Check to see if you have any other Yahoo Search extensions installed and remove them all as described.
- If you prefer, you can also use the slider for each extension to temporarily disable the extension. This means that you do not have to download it again if you want to use it again.