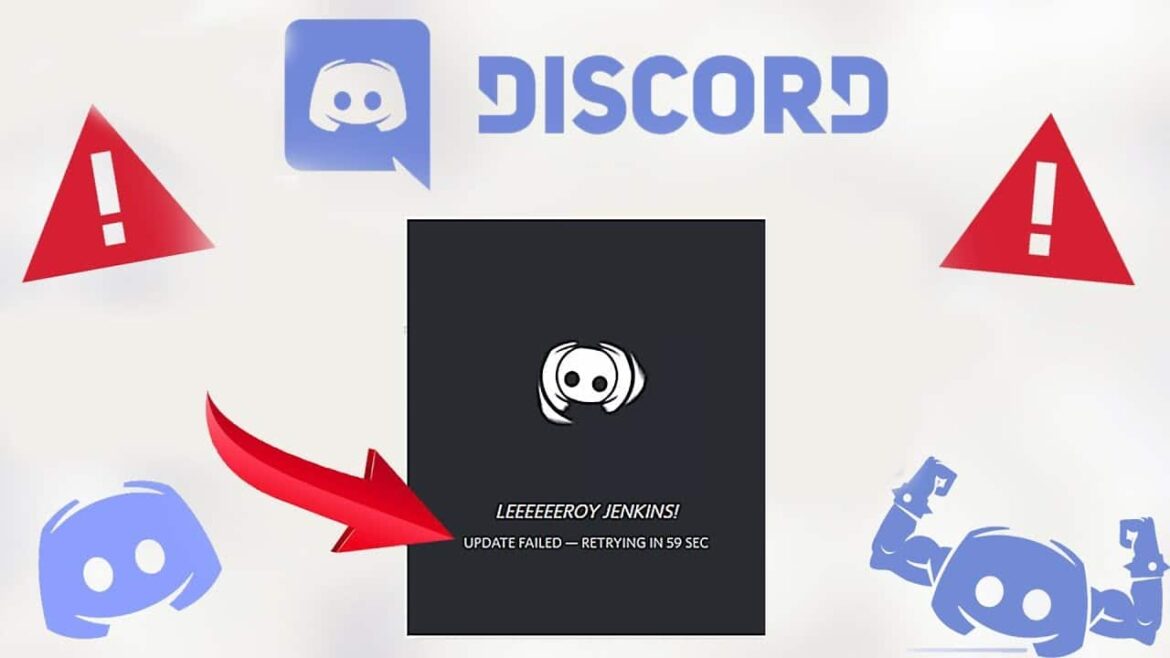1.7K
Discord acknowledges an error during the update process with the message “Update failed”. We explain the most common causes of errors and show you possible solutions.
Discord: Error during update or installation – here’s how to proceed
If there is a problem updating to a new version or during installation under Windows, a manual and clean reinstallation will help:
- First close all instances of Discord. So look in the taskbar and quit Discord via the right-click menu.
- In the task manager, check whether Discord processes are still running in the background and terminate them if necessary. This also includes the Discord web interface.
- Now you need to manually remove the Discord program files. These folders can be found in the AppData area of Windows.
- You need to delete two folders in total. Execute the key combination [WINDOWS] + [R] and type “%appdata%” into the field and confirm with “OK” (see screenshot). This will open the actually hidden AppData folder directly.
- Now search for the subfolder “Discord” and delete it. Proceed in exactly the same way in the folder “%LocalAppData%”.
- Then download the latest version from our download area and install it. If errors occur again, it sometimes helps if you right-click on the file and execute it as administrator.
Start Discord in Compatibility Mode
Sometimes it can also be helpful if you start Discord by compatibility mode:
-
- The executable file you need to start in compatibility mode can be found via the path: “%LocalAppData%/Discord/*VersionNumber*”. You reach it identically to the fourth point in the first paragraph.
-
- This approach applies mainly to Windows 10 users. Try the compatibility mode for Windows 7 and 8.