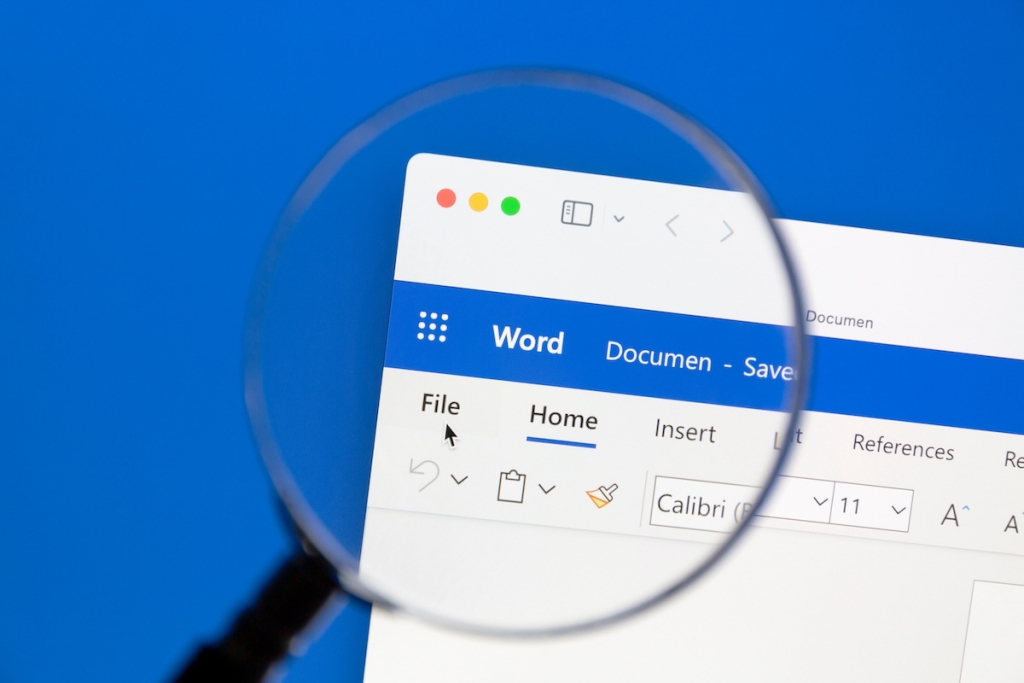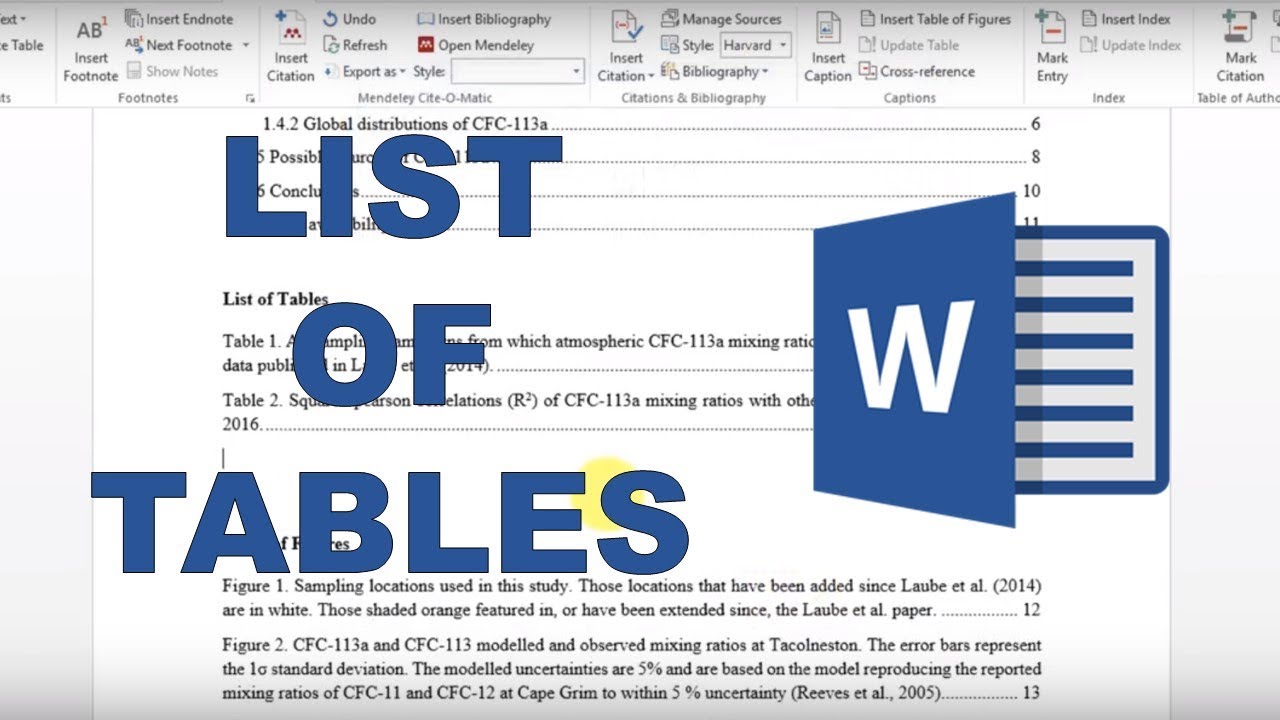1.1K
Creating a table directory in Word is easy and quick to do if you know where to look
Creating a table directory in Word – step by step
To create a table list, a table of figures or a table of contents in Word, you only need to follow a few steps, all of which are similar. Such directories are often necessary, especially when there are many tables or in scientific papers. Word creates directories automatically as references to markers in the text.
- First create your document in Word and insert tables in the appropriate places to help your reader understand or to make your point. Do the same with other illustrations.
- The next step is to add your reference. This will tell Word where to find a table and how it was named.
- To do this, click in a table to select it and then click on References, Insert Label in the ribbon.
- In the new mask, select the table as the label and you can also specify whether the word Table should be in the label or whether it should appear above or below the table.
- When the caption has been inserted, you can make the actual caption for the table. Here you choose an apt description of the contents of the table so that it can be found quickly in the directory.
- First insert a heading that makes it clear that the table of tables is coming. Then click on Insert List of Figures under References in the ribbon and select the tables as the caption.
Difference between table and figure in Word
Maybe you are wondering why there is no separate button for inserting a table directory.
- Tables are logically also illustrations, because they provide information that can be captured quickly without reading.
- Similarly with diagrams, pictures or formulae.
- The table is thus a special form of illustration, but one that is often used in scientific papers or economic reports.