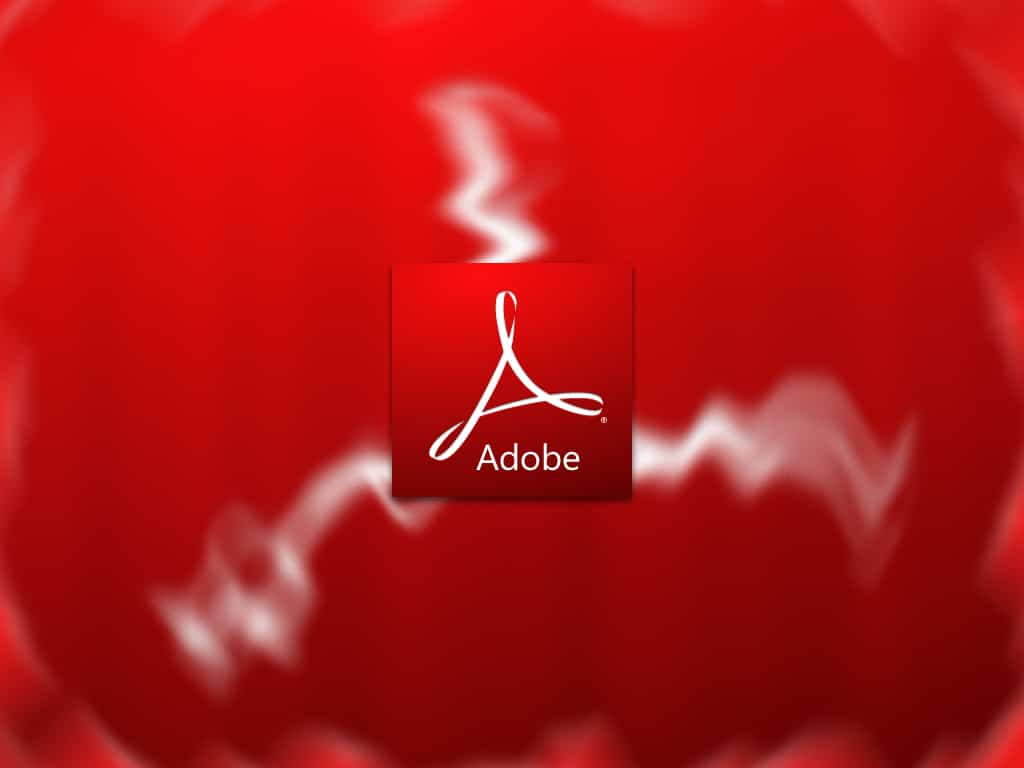492
If Adobe Reader freezes, there may be a number of reasons for this. In most cases, you can get it up and running again with just a few clicks.
Adobe Reader freezes: How to fix
There can be many reasons for the instability of Adobe Reader, so there is no universal solution to the problem. Often it helps to simply wait 15 seconds for the Reader to run again. However, this waiting time is unreasonable, especially when browsing PDF files, and with one of the following tips it is no longer necessary:
- If the problem occurs when viewing PDF documents in the browser, first save the PDF file to your hard disk by right-clicking on the link to the PDF instead of left-clicking and selecting “Save as”. Then open the saved copy.
- Install the latest version of Adobe Reader. The bug that is causing you problems may have already been fixed in the latest version.
- Repair your Adobe Reader version by clicking on “Help” and “Repair Adobe Reader installation”.
- Change settings that slow down Adobe Reader. You can disable the message at startup, server connection warnings, touch screen mode and quick search via “Edit” and “Preferences”.
- With the program PDF SpeedUp, you can disable unnecessary plugins and thus significantly speed up your Adobe Reader.
Adobe Reader is slow or crashes
Adobe Reader is one of the most well-known programs for viewing and editing PDF files. In addition to the problem that it freezes, some users also complain that it is too slow or crashes. But there is help for this too:
- First, you should check that your reader is up to date. To do this, go to “Help” and “Check for Updates” and install any available updates. If the problem occurs with a particular file, the PDF may be corrupted. Therefore, test the file on another device or in an alternative PDF reader.
- Furthermore, it makes sense to delete temporary files that have accumulated in the system. Close Adobe Reader, open the Temp folder and delete unnecessary files.
- If incorrect settings are causing problems, reset them to the default values in the preferences. Third-party plug-ins can also affect performance. Therefore, disable unnecessary extensions in the Reader settings.
- Finally, you should make sure that your antivirus or security software is not blocking the reader. If necessary, add it to the exception list. These measures can usually stabilize and speed up the Adobe Reader.