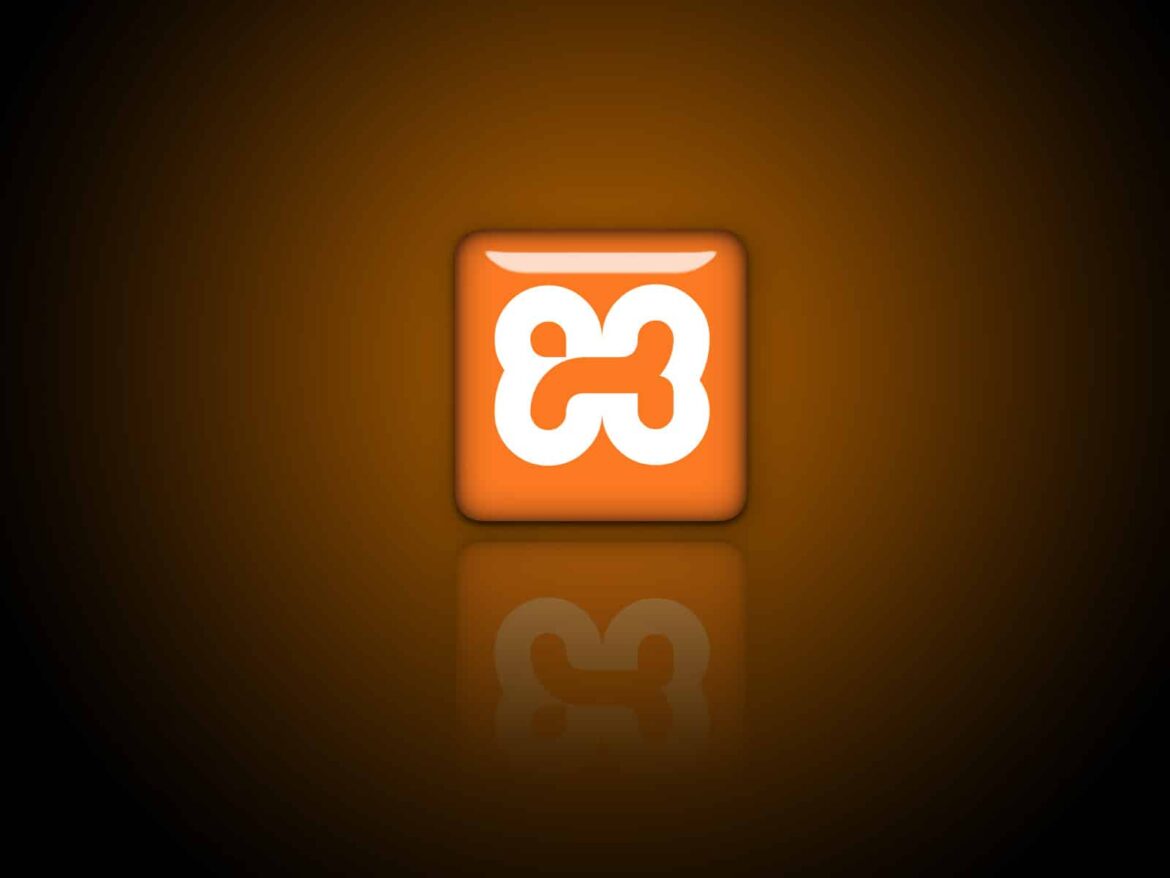1.4K
The XAMPP test server of a PC can also be easily accessed in the local network. We will show you how
Access XAMPP via a local network using your IP address
Using the IP address of the PC on which XAMPP is installed, you can access the local server on the network.
- To access the XAMPP server from another device in the local network, you need the IP address of the computer on which XAMPP is installed.
- Click on “Start” and search for “cmd”.
- Enter the command “ipconfig” here.
- You will find the IP address under the “IPv4 address” entry.
- Now call up the “http://IP-Adresse” page on other devices in the same network. Replace “IP address” with the IP address of the computer on which the test server is running.
- If everything is configured correctly, you should see the XAMPP start page.
Configuration of XAMPP for network access
To make XAMPP accessible via a local network, you need to adjust some settings.
- First open the XAMPP control center and start the Apache server. Then navigate to the XAMPP installation directory and open the “httpd.conf” file in the “apache/conf” folder.
- Look for the line “Listen 80” and change it to “Listen 0.0.0.0:80” to accept connections from all network addresses. Save the changes and restart the Apache server.
- These adjustments enable access to your XAMPP server from other devices in the network.
Configuration of the firewall
Your computer’s firewall may be blocking access to XAMPP.
- Open the firewall settings and add a new rule that allows incoming traffic for the Apache server port (80 by default). To do this, open the advanced settings of the Windows firewall, create a new inbound rule for port 80 and allow the traffic
- Make sure that this rule applies to all networks to ensure access. After these steps, the firewall should no longer block incoming traffic and access to the XAMPP server should work.
- When accessing XAMPP via a local network, you should consider security aspects. Change insecure settings by default, such as the default passwords for MySQL and phpMyAdmin.
- Open the XAMPP security window via the address “http://localhost/security” and change the passwords. You can also restrict access to certain directories or files via the “httpd.conf” and “.htaccess” files.
- These measures protect your development environment from unauthorized access.
Troubleshooting and testing
If access to XAMPP does not work, there are several points you can check.
- Make sure that the Apache server is running and that the “httpd.conf” file is configured correctly. Check the firewall settings to ensure that traffic is not blocked.
- Test the connection of various devices in the network. This way you can ensure that the problem is not device-specific. Another option is to search the XAMPP log files for specific error messages that may provide information about the problem.