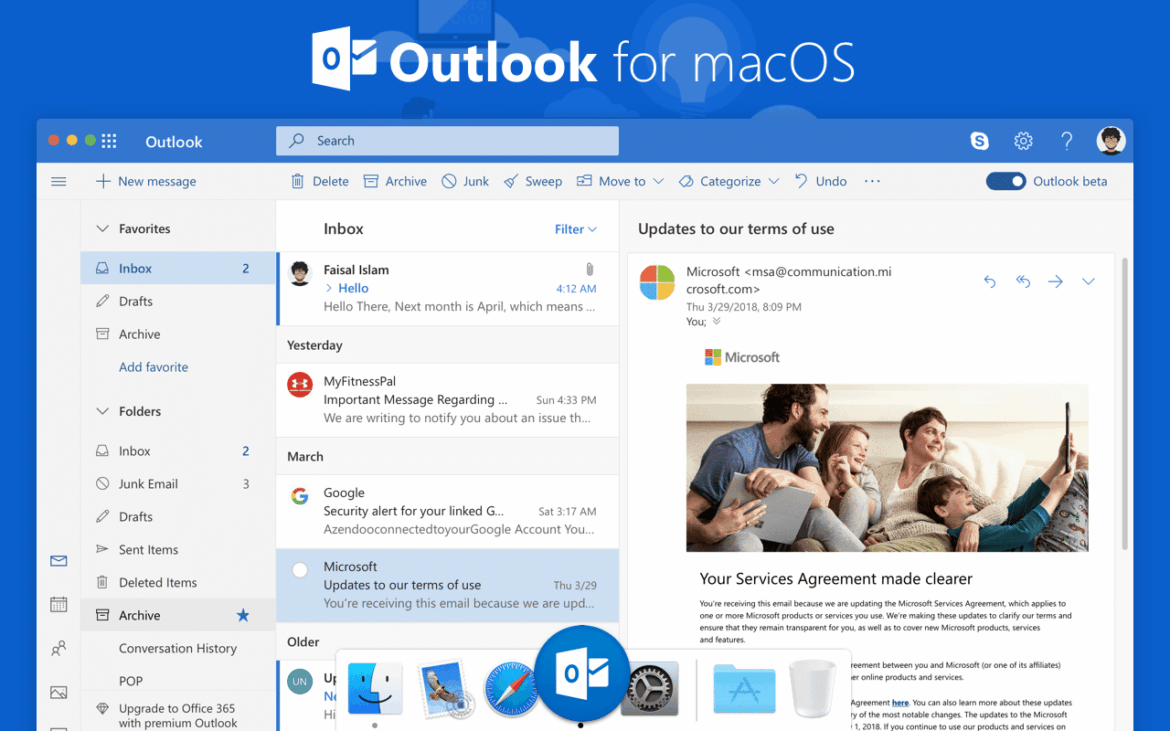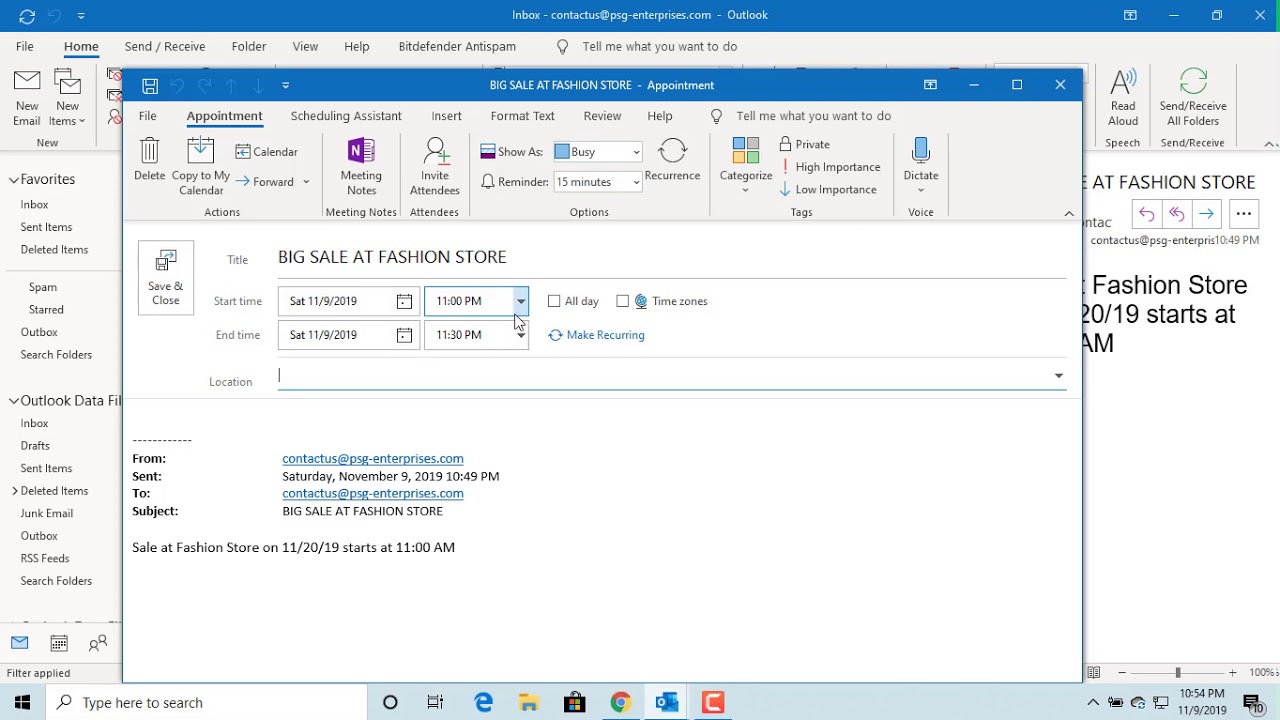1K
If you receive an invitation as an e-mail in Outlook, you can create an appointment directly from it. We will show you how to do this here.
Outlook: Create calendar appointment from e-mail
If you want to create an appointment from an e-mail, there are several ways to do this in Outlook. We will introduce you to the simplest variants.
- Once you have selected the e-mail in Outlook, simply right-click on it and select “Calendar” under “Move”.
- Alternatively, you can drag the closed message onto the calendar icon at the bottom left of Outlook.
- Afterwards, a new window opens in which you can convert the e-mail into an appointment. The former subject of the e-mail is automatically the title of the appointment. However, you can still change the time and description.
- Once you have saved the appointment, the mail automatically disappears from your inbox.
- To get the mail back into your inbox, you can simply open the appointment in the calendar and drag&drop the mail saved as an attachment back into the “Mail” area at the bottom right of Outlook.