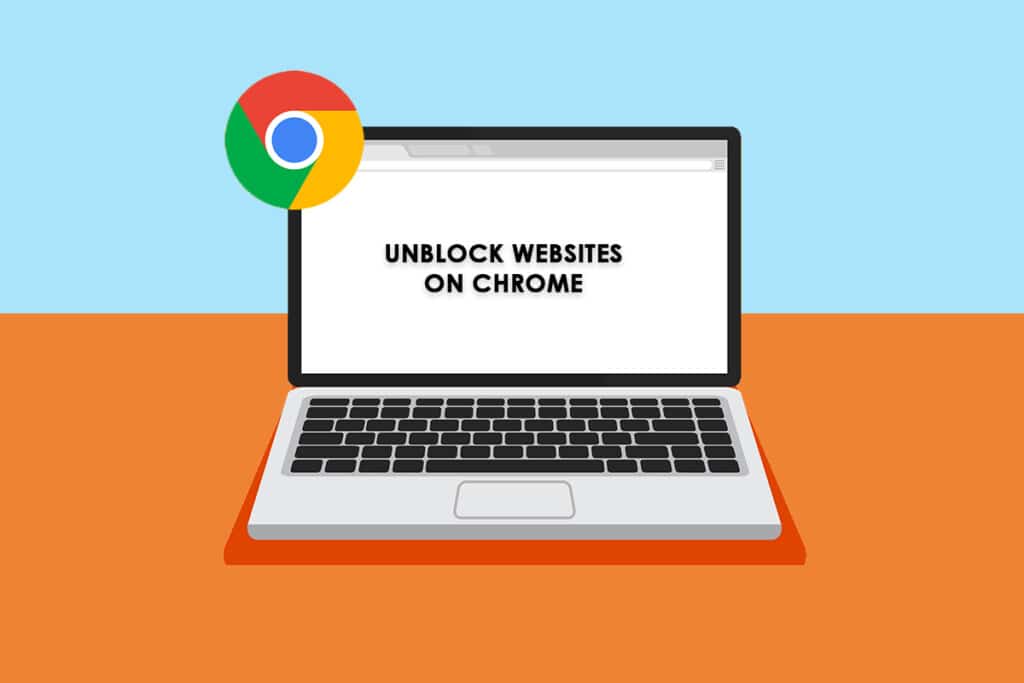1.3K
If you only want to allow certain sites in Chrome, you need suitable extensions. The browser does not offer a whitelist function
Only allow certain websites in Chrome: Extensions can help
Chrome is not equipped with a whitelist function apart from the Enterprise version. If you want to restrict the browser’s access to just a few sites, for example as a protective measure for your children, you will need to use extensions.
- Find a whitelist extension via the Chrome Web Store. These include, for example, Website Whitelist and WhiteList.
- Just click on the Add button with your mouse. Confirm the process to activate the extension.
- Then select the extension in the menu bar. You can then create new lists and profiles with the permitted pages.
- Add all the websites you want to allow in Chrome. The whitelist extensions also allow you to edit the lists at a later date.
- Important: For some extensions, you must be logged into an admin account on the PC.