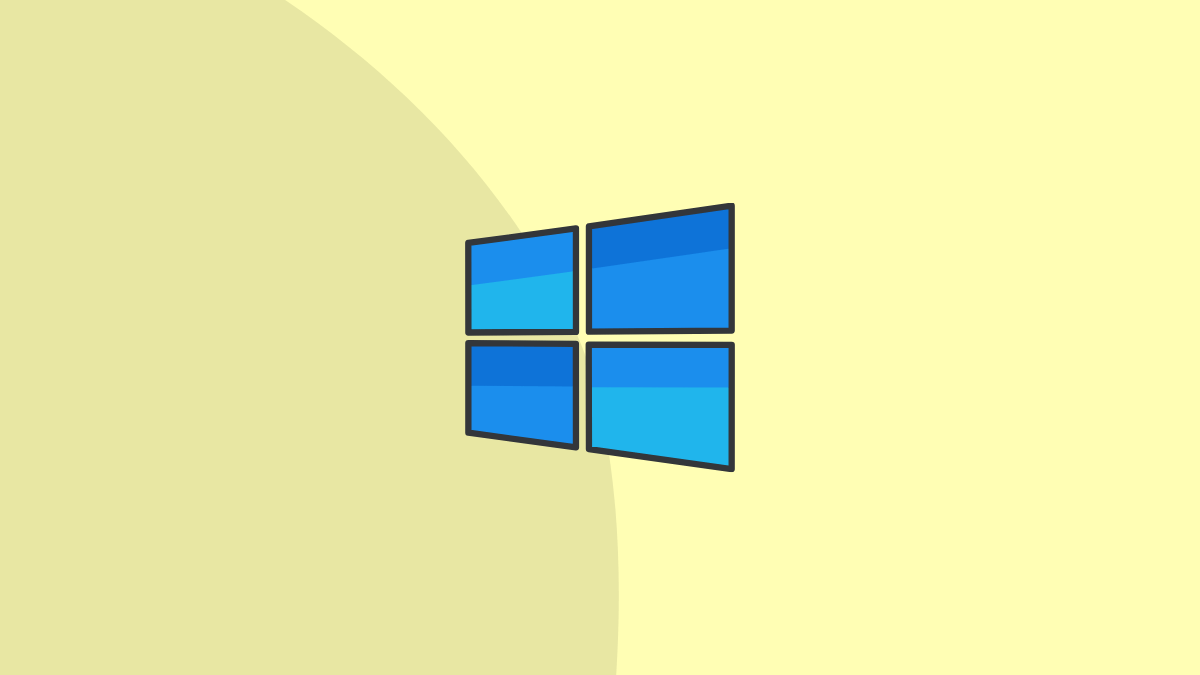1,1K
Если вы хотите преобразовать файл, вы можете просто изменить расширения файлов в Windows. Мы покажем вам шаг за шагом, как это сделать.
Изменение расширений файлов в Windows 11, 10 или 8
Чтобы изменить расширение файла, необходимо сначала активировать его в проводнике Windows:
- Откройте папку с файлами, которые вы хотите изменить, в проводнике Windows:
- Нажмите на «Вид» в строке меню. Затем поставьте галочку напротив пункта «Расширения имен файлов».
- В проводнике Windows выделите файл, который вы хотите переименовать, и нажмите клавишу [F2] или дважды медленно щелкните файл мышью.
- Теперь введите действительное расширение файла, и файл будет преобразован.
- Примечание: Изменение расширения файла может сделать его непригодным для использования. Если вы измените расширение файла с PDF на JPG, Windows больше не сможет открыть файл, поскольку Windows не может автоматически преобразовать PDF в файл изображения. Если вы измените смену файла с JPG на PNG, файл все равно можно будет использовать, поскольку Windows может выполнить это преобразование.
Изменение расширений файлов в Windows 7
Процедура аналогична в Windows 7:
- Откройте папку с файлами, которые вы хотите изменить, в проводнике Windows.
- Нажмите на «Упорядочить» в строке меню, а затем на «Параметры папок и поиска».
- Перейдите на вкладку «Вид». Уберите галочку с пункта «Скрывать расширения известных типов файлов» и закройте окно, нажав «OK».
- В проводнике Windows выберите файл и нажмите клавишу [F2]. Теперь вы можете легко изменить расширение файла и переименовать элемент.