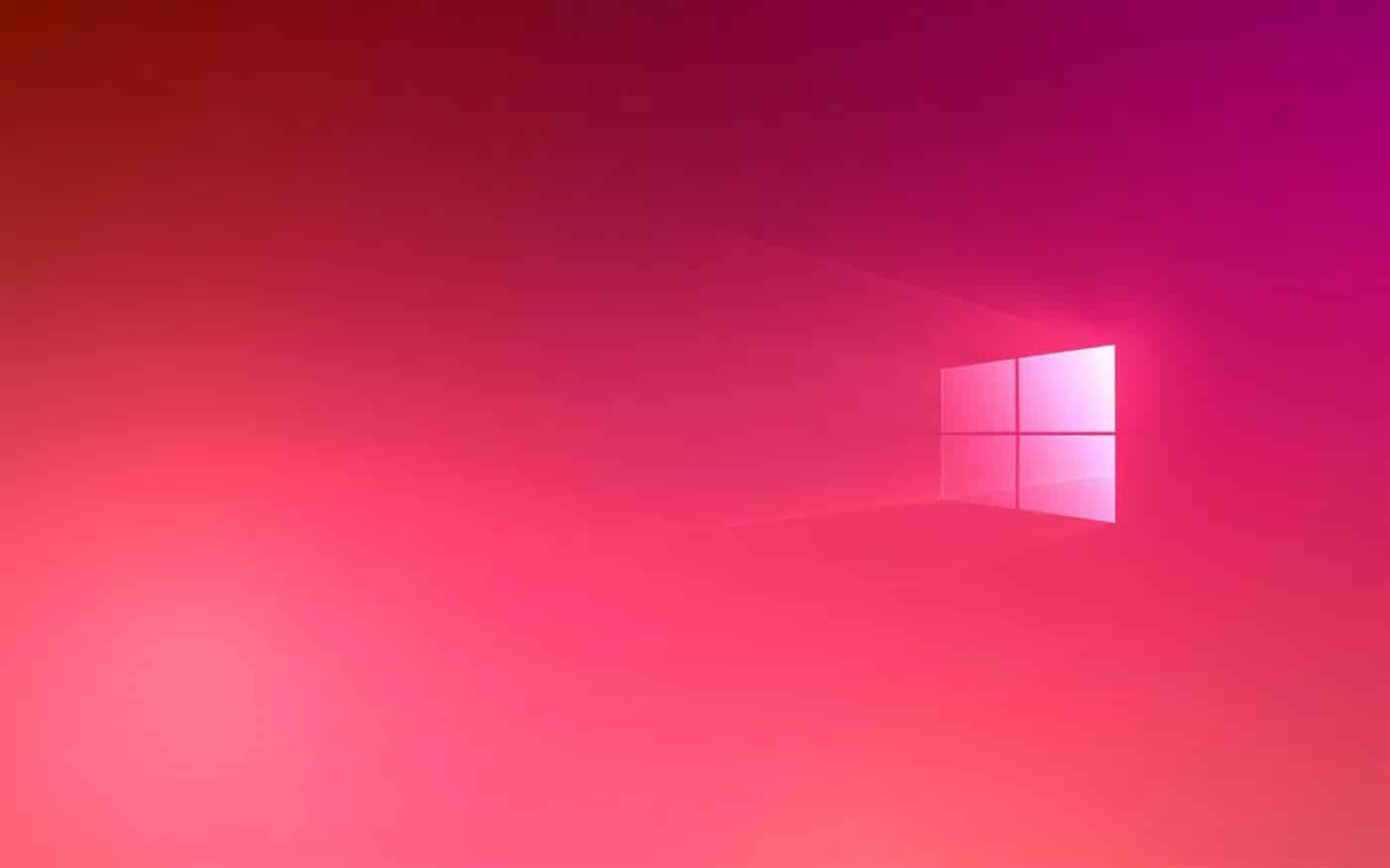883
Windows 11 предлагает новые возможности для изменения дизайна и цвета системы. Читайте здесь, какие варианты доступны и как можно персонализировать Windows
Изменение цвета и дизайна Windows 11
Windows 11 предлагает множество новых способов изменить цвет, дизайн и основной вид Windows. При этом вы сможете персонализировать свой компьютер в кратчайшие сроки.
- Откройте настройки Windows 11, которые можно найти в меню Пуск, через поиск или с помощью комбинации клавиш [Windows key] + [I].
- Выберите «Персонализация» слева. Здесь у вас есть возможность персонализировать многие компоненты Windows 11.
- Используйте пункты «Цвета» и «Дизайн», чтобы выбрать, как будет выглядеть ваша система.
- В разделе «Цвета» вы можете настроить свою систему. Вы можете выбрать, в каком режиме будет отображаться ваша система — в светлом или темном.
- Выбрав «Акцентный цвет», вы задаете универсальный цвет, который может отображаться во всех приложениях и системных компонентах Windows 11. Например, кнопки в настройках системы, уведомления, части меню Пуск и выделенные элементы отображаются этим цветом.
- Вы также можете автоматически определить цвет акцента. Windows проанализирует ваше фоновое изображение и выберет подходящий системный цвет.
- С помощью параметра «Прозрачные эффекты» вы можете установить, хотите ли вы сохранить прозрачными такие элементы системы, как панель задач, фоны некоторых приложений, меню «Пуск» и другие. Таким образом, цвета вашего фонового изображения будут минимально просвечивать сквозь окна и создавать эффект стекла.
Windows 11 Designs — как использовать новую функцию
В то время как предыдущие версии использовали темы для цвета системы и фонового изображения, Windows 11 позволяет изменять больше компонентов системы и сохранять их в качестве тем.
- Нажмите на «Дизайн», чтобы получить доступ к дальнейшим настройкам дизайна.
- Здесь вы можете выбрать готовые дизайны, которые меняют и цвет, и фон, и режим яркости.
- Нажмите на нужный дизайн, чтобы применить его.
- Вы также можете сохранить созданный вами дизайн с вашими индивидуальными цветами в качестве дизайна.
- Вы также можете изменить другие части системы. Нажмите на «Звуки» или «Указатель мыши», чтобы также изменить, например, звуки уведомлений и внешний вид мыши.
- Нажмите «Сохранить», чтобы подтвердить настройки и сохранить их в качестве шаблона. Если вы хотите изменить дизайн системы и вернуться назад, вы можете сохранить его, нажав на нужный дизайн.
- Совет: Щелкнув правой кнопкой мыши на сохраненном дизайне, вы можете сохранить настройки в виде файла, которым можно поделиться. Таким образом, вы можете копировать дизайны на другие устройства или делиться ими с друзьями.