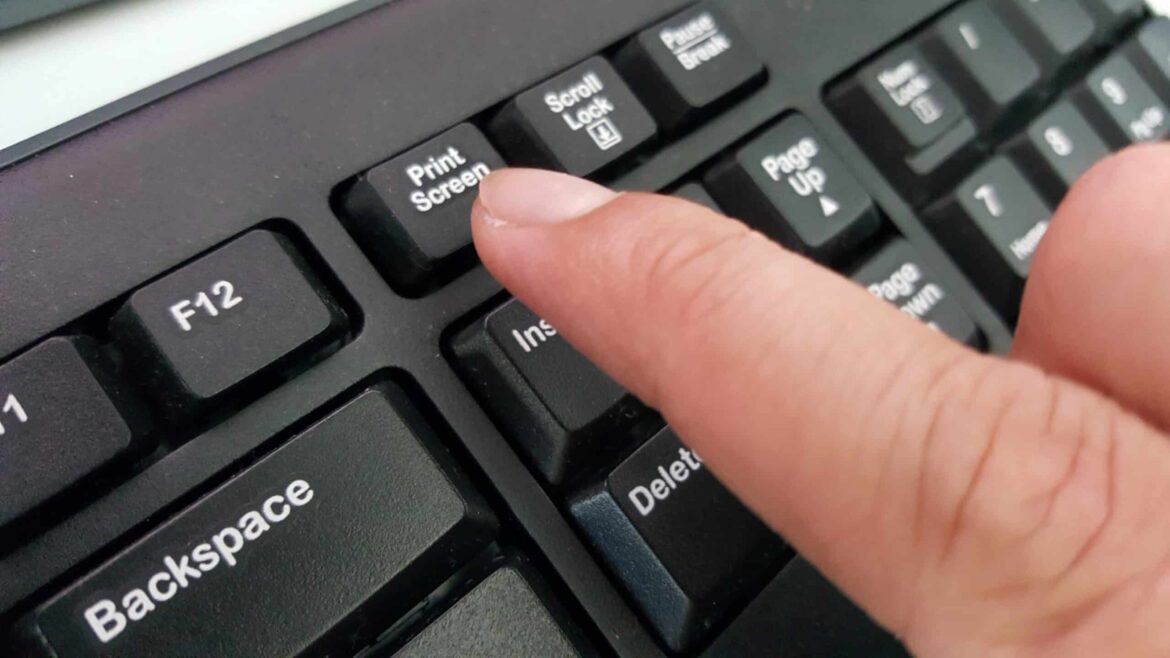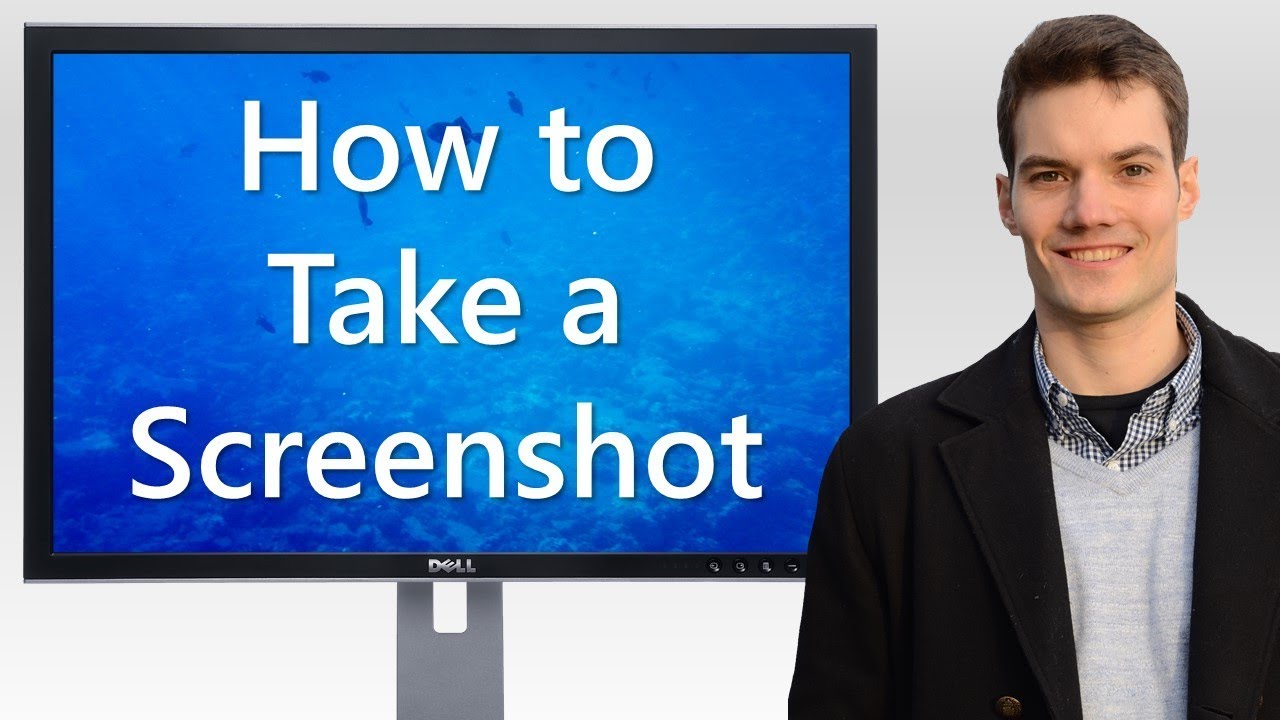770
Если вы хотите сделать снимок экрана в Windows 10, вам поможет инструмент или правильная комбинация клавиш. Функция создания снимков экрана уже предустановлена.
Сделать снимок экрана в Windows 10 — вот как это сделать с помощью комбинации клавиш
Снимок экрана в Windows 10 можно легко и быстро создать самостоятельно. Даже без использования инструментов и программного обеспечения, поскольку Windows уже предлагает такую функцию. Вам понадобится правильная комбинация клавиш.
- Нажмите на клавиатуре клавиши [Windows] и [Print]. В зависимости от типа компьютера или клавиатуры эта клавиша может также называться [Print], [PrintSceen] или [PrntScr]. Она почти всегда находится в правом верхнем углу.
- Теперь в разделе Изображения вы найдете папку Screenshots. Именно в ней находится только что сделанный скриншот. При использовании этой функции фотографируется весь экран. Если используется несколько экранов, то в результате получается большое общее изображение, которое можно обрезать с помощью Paint или других программ редактирования по своему усмотрению.
- В качестве альтернативы можно просто нажать кнопку [Печать]. Снимок экрана будет сохранен в буфере обмена, и его можно будет вставить непосредственно в выбранный инструмент редактирования изображений, нажав [CTRL] + [V].
Windows 10: создание снимка экрана с помощью инструмента Snipping Tool или «Вырезать и набросать «
В качестве альтернативы можно сделать снимок экрана в Windows 10 с помощью предустановленных программ Snipping Tool или Cut and Sketch. Найти обе программы можно, нажав сначала клавишу Windows, а затем набрав название программы в строке поиска.
- Snipping Tool: После запуска программы можно сделать снимок экрана, используя простую навигацию по меню. Нажмите на кнопку «Новый», сделайте снимок экрана. Перед этим выберите способ создания снимка в разделе «Режим». Затем можно сохранить снимок обычным способом.
- Обрезка и эскиз: С помощью комбинации клавиш [Windows] + [Shift] + [S] можно непосредственно выделить область, которую необходимо сохранить как изображение. В верхней области выберите способ создания скриншота. Снимок сохраняется в буфере обмена и может быть загружен в любую программу для работы с изображениями с помощью клавиш [Ctrl] + [V].