Если вы хотите сделать снимок экрана в Windows 10, вам поможет правильное сочетание клавиш или инструмент. В этом практическом совете мы покажем вам все возможные варианты.
Снимок экрана в Windows — вот как
Вы можете сделать снимок экрана в Windows 10 быстро и легко. Мы покажем вам самый быстрый способ.
- Нажмите клавиши [Windows] и [Print] на клавиатуре.
- Теперь в папке «Изображения» вы найдете папку под названием «Скриншоты». Здесь находится скриншот, который вы только что сделали.
- .
В качестве альтернативы можно просто нажать кнопку [Печать]. Снимок экрана теперь находится в вашем буфере обмена - Вы можете открыть программу для работы с изображениями, например Paint, и вставить снимок экрана с помощью [STR] + [V].
.
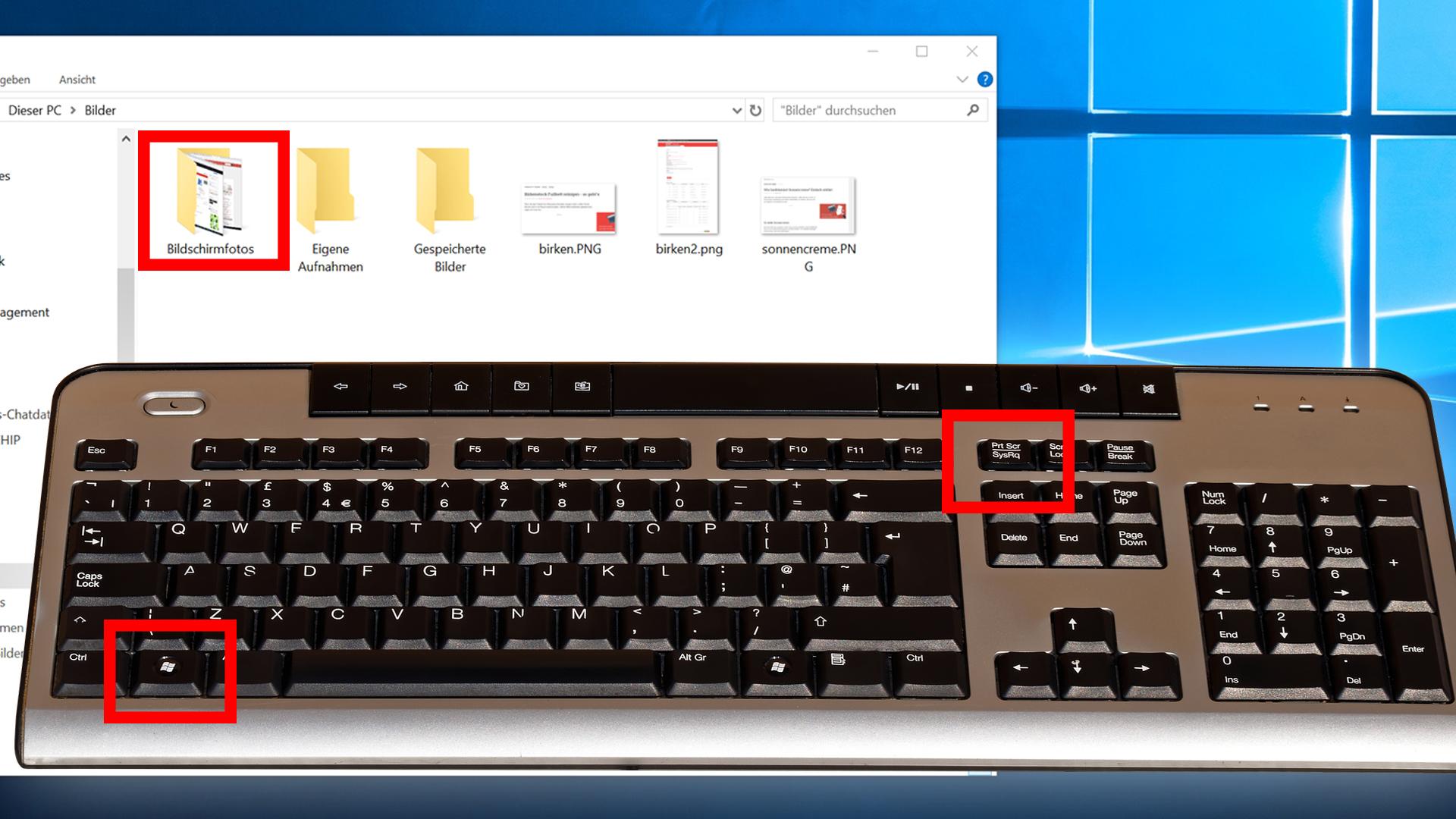
Windows 10: Создание скриншота с помощью инструмента Snipping Tool или «Вырезать и набросать «
Кроме того, в Windows 10 можно сделать снимок экрана с помощью предустановленных программ Snipping Tool или Cut and Sketch. Обе программы можно найти, сначала нажав клавишу Windows, а затем набрав название программы.
-
- Snipping Tool: После запуска программы вы можете сделать снимок экрана, используя простое меню навигации.
.
- Cut and Sketch работает аналогично, но также имеет удобную комбинацию клавиш: с помощью [Windows key] + [Shift] + [S] вы можете непосредственно отметить область, которую хотите сохранить как изображение.
Snipping Tool Plus: создание скриншота без комбинации клавиш
Если вы не хотите создавать скриншоты с помощью комбинаций клавиш, есть и другие возможности.
- Известный «Snipping Tool Plus» также работает в Windows 10.
- Скачайте бесплатный инструмент и распакуйте zip-файл.
- Нажмите на содержащийся в нем EXE-файл.
- В самом инструменте выберите, что вы хотите создать: полноэкранный скриншот, свободный участок или правый участок.
Затем вы можете сохранить снимок экрана на жестком диске с помощью значка Сохранить.Используйте дополнения к браузеру: Редактирование скриншотов без Paint
Если вы хотите сфотографировать всю страницу, а не только ту область экрана, которую вы просматриваете в данный момент, хорошей альтернативой может стать надстройка для браузера.
-
- В зависимости от того, какой браузер вы используете, существуют следующие дополнения:
- Для Google Chrome: Awesome Screenshot, FireShot
- Для Mozilla Firefox: Aweseome Screenshot Plus, FireShot
- Установка дополнений проста: в зависимости от того, какой браузер вы используете, все, что вам нужно сделать, это нажать кнопку «Добавить».
.
-
- Вы найдете соответствующий инструмент в правом верхнем углу вашей панели. Нажмите на надстройку и выберите область, которую вы хотите сфотографировать.
- Преимущество этих инструментов в том, что они позволяют сделать снимок экрана, на котором не видно содержимого, например, строки поиска и открытых вкладок
.
-
- Откроется новая вкладка, где вы сможете отредактировать свой скриншот. Кроме того, сохранив снимок экрана на устройстве, вы можете обратиться к любой другой программе редактирования изображений
.
- Эти расширения также могут быть легко удалены и деинсталлированы. Как это сделать, можно посмотреть в следующем видеоролике.
W.
Microsoft Snip: новый инструмент для создания скриншотов
Microsoft также предлагает собственный инструмент для создания скриншотов для Windows.
- Скачайте и установите «Microsoft Snip».
- В интерфейсе программы выберите «Захват». Теперь вы можете щелкнуть перекрестием на любом окне или создать участок экрана, удерживая нажатой кнопку мыши.
- Изображение автоматически попадает в буфер обмена, его также можно сохранить на жестком диске или поделиться им в Интернете.
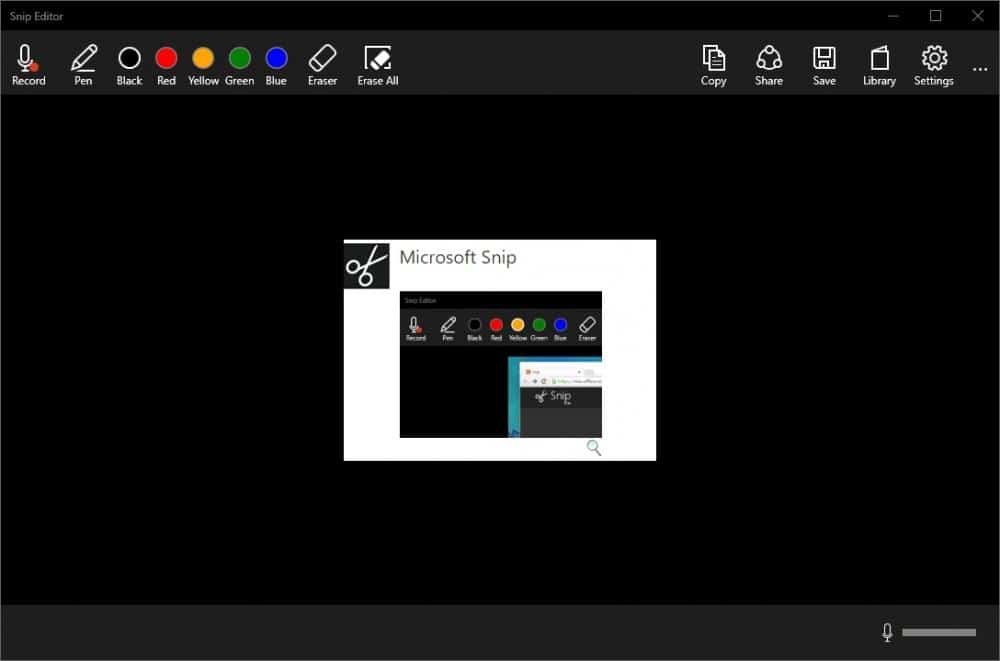 .
. -
