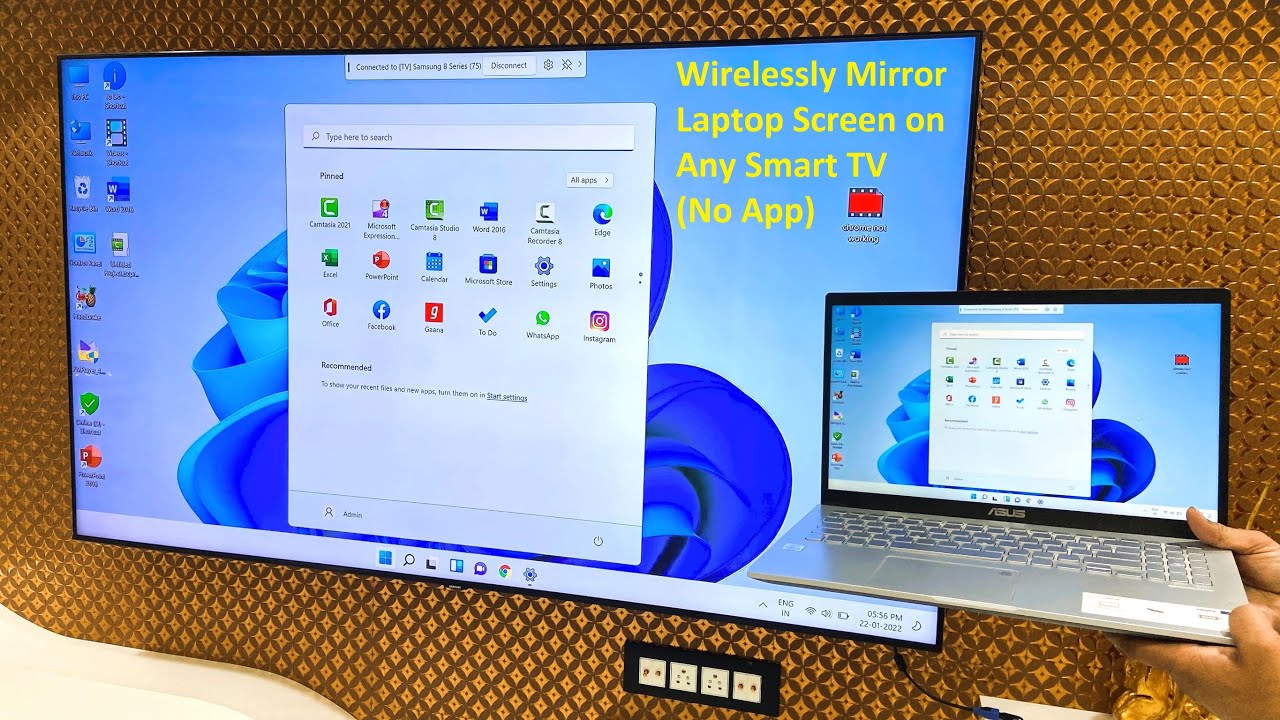646
Ваш ноутбук можно подключить к телевизору и беспроводным способом, например, через Wi-Fi. В большинстве случаев кабель, лежащий на полу в гостиной, доставляет неудобства. Для решения этой проблемы беспроводное подключение — отличное решение
Подключение ноутбука к телевизору — самый простой способ через WLAN
Самый простой способ подключить Smart TV к ноутбуку — через WLAN.
- В зависимости от модели телевизора, вызовите «Настройки» или «Сетевые сервисы» на Smart TV.
- Здесь вы найдете соответствующую настройку для включения соединения между телевизором и ноутбуком. Настройки зависят от производителя. Найдите «Screen Mirroring», «Miracast» или похожую по звучанию настройку и активируйте ее.
- Далее подключите ноутбук к телевизору, запустив «Диалог подключения» с помощью комбинации клавиш [Windows] + [k].
- Если вы активировали нужную настройку на Smart TV, телевизор появится в списке возможных подключений.
- Нажмите на название устройства, а затем на «Подключить». Теперь содержимое экрана ноутбука должно транслироваться на телевизор.
- Совет: На вашем ноутбуке может появиться сообщение «Ваш компьютер или мобильное устройство не поддерживает Miracast». В этом случае проблему обычно можно решить, обновив драйверы на ноутбуке.
- Примечание для пользователей Apple: Если у вас MacBook, лучше всего использовать Apple TV. Как только приставка будет подключена к той же сети WLAN, что и MacBook, вы сможете осуществлять потоковую передачу через значок AirPlay.
Соедините ноутбук и телевизор по беспроводной сети через WHDI
Если вы не хотите использовать кабель HDMI, у вас также есть возможность воспользоваться этими беспроводными альтернативами:
- Используя WHDI, можно передавать контент с ноутбуков на телевизор по беспроводной сети.
- Для этого подключите передатчик к ноутбуку. Приемник подключается к HDMI-входу телевизора.
- Это позволяет передавать фильмы, фотографии и многое другое на телевизор без проводов.
- Поскольку эта технология еще не до конца разработана, такие адаптеры пока еще очень дороги.
- Беспроводные HDMI-адаптеры доступны по очень выгодным ценам. Если вы хотите передавать данные на большие расстояния в формате Full HD с помощью беспроводного HDMI-переключателя, вам придется поглубже залезть в карман.
Chromecast: соедините ноутбук и телевизор по низкой цене
Chromecast работает через WLAN и является экономически выгодной альтернативой.
- Просто подключите флешку к порту HDMI на телевизоре, а затем к сети Wi-Fi
- После этого флешка готова к использованию. Чтобы воспроизводить контент с ноутбука, необходимо приложение Chome Google Cast.
- Подключите ноутбук к той же сети, что и Chromecast. Нажмите на значок «Cast» в правом верхнем углу, чтобы передать контент.