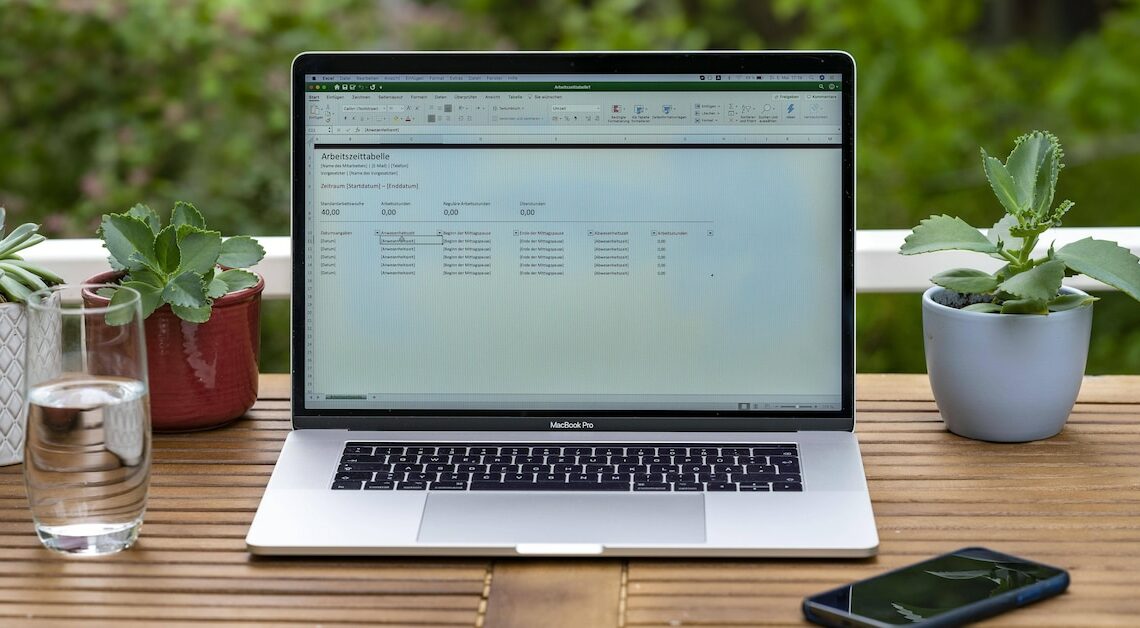Вы можете легко создать график дежурств с помощью Excel. Таблица графика работы быстро создается и может быть легко изменена
Создание графика дежурств в Excel — как действовать
Если ваша работа связана с изменением рабочего времени, вы можете легко следить за этим с помощью графика дежурств. Для составления графика дежурств сначала создается «базовая структура» в Excel, в которую впоследствии вносятся только соответствующие смены. Для простоты в нашем примере график состоит только из двух смен — ранней и поздней.
- Столбец A: Первая строка помечена как «Дата». Во второй строке щелкните правой кнопкой мыши, чтобы открыть контекстное меню. После нажатия на «Форматировать ячейки» выберите вкладку «Числа» в следующем шаге. В разделе «Категория» выберите «Дата», а с правой стороны — формат «День недели и дата». Наконец, подтвердите свой выбор кнопкой «ОК».
- Ячейка A2: После щелчка на ячейке A2 вы увидите маленький черный квадрат в правом нижнем углу. Если навести на него указатель мыши и перетащить квадрат вниз при нажатой левой кнопке мыши, дата будет введена последовательно.
- Столбец B: Ячейке B1 присвоен заголовок «Ранняя смена». Столбец C: В ячейку C1 введите текст «Поздняя смена». Столбец D: Для этого столбца выберите заголовок «Примечания».
- Форматирование: По визуальным соображениям рекомендуется сделать столбцы B и C одинакового размера. Для этого щелкните правой кнопкой мыши в заголовке соответствующего столбца и выберите в контекстном меню пункт «Ширина столбца».
- Альтернативный вариант: перетащите столбец B с помощью мыши до нужной ширины. Затем щелкните на столбце B и перейдите в область «Буфер обмена» в ленте на вкладке «Пуск». Там сначала нажмите на значок метлы «Перенести формат», а затем на столбец C. При необходимости перетащите столбец D на больший размер.
Excel rota — последние штрихи
Наконец, осталось сделать несколько визуальных настроек, таких как шрифты Excel, размер шрифта и исправление верхней строки. Во-первых, нажмите на цифру 1 в левом поле. При этом будет выделена вся строка. Преимущество этого способа заключается в том, что вы можете одновременно отформатировать содержимое всех столбцов первой строки.
- После активации вкладки «Начало» выполните соответствующие настройки в двух областях ленты «Шрифт» и «Выравнивание».
- Например, для заголовка стоит выбрать чуть более крупный шрифт, выделить его жирным шрифтом и выровнять по центру. Затем переключитесь с вкладки «Пуск» на вкладку «Вид» в строке меню.
- В ленте вкладки «Вид» сначала перейдите в область «Окно». Затем выберите пункт меню «Исправить окно» и опцию «Исправить верхнюю строку» в контекстном меню. Это означает, что первая строка всегда остается видимой, независимо от того, где вы находитесь в таблице
- Наконец, вы можете настроить рамку таблицы в соответствии с вашими требованиями. Для этого выделите либо всю таблицу, либо соответствующую область. Затем нажмите правую кнопку мыши и выберите пункт «Форматировать ячейки» в контекстном меню.
- После того как вы активировали вкладку «Границы», на экране появятся различные варианты оформления. В области «Шрифты» вы также найдете значок цвета заливки, с помощью которого можно выделить цветом отдельные ячейки, строки или столбцы.
Расписание в Excel — для нескольких сотрудников или как годовое расписание
Если вам нужен график дежурств для организации работы нескольких сотрудников, вы можете использовать небольшую электронную таблицу Excel. Однако число сотрудников не должно превышать десяти человек. Иначе график дежурств в Excel быстро запутается.
- Один из вариантов использования графика для нескольких сотрудников — использование аббревиатур. Присвойте каждому сотруднику уникальную аббревиатуру, а затем введите ее в соответствующую колонку смен.
- В качестве альтернативы добавьте календарные недели в график в Excel в столбце A и введите имена сотрудников под ними. Создав первую календарную неделю, скопируйте остальные и измените только количество недель.
- Если вы хотите создать график дежурств на весь год, создайте первый рабочий лист для месяца. Затем скопируйте рабочий лист в папку Excel одиннадцать раз, чтобы в итоге получилось двенадцать рабочих листов. Измените первый столбец «Дата» в каждом отдельном расписании. Затем дайте отдельным рабочим листам Excel соответствующие названия месяцев на нижней вкладке имен рабочей книги: