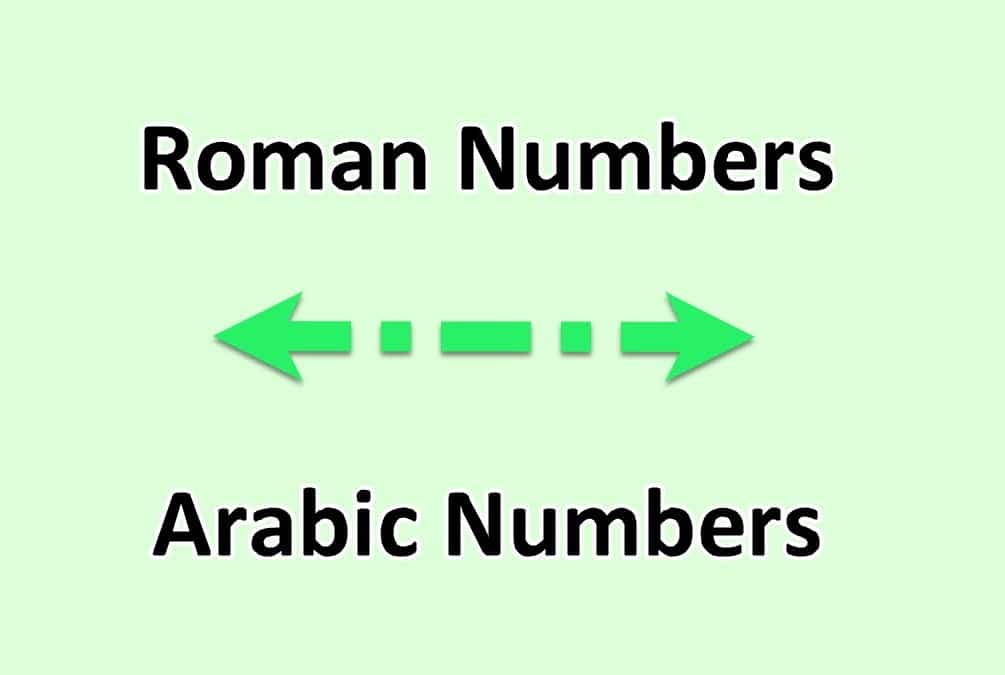710
В документе Word можно использовать как римские, так и арабские номера страниц. Мы покажем, как это лучше сделать.
Word: разделение арабских и римских номеров страниц по пагинации
- Откройте документ в Word.
- Добавьте номера страниц во весь документ с помощью вкладки «Вставка» -☻ «Номер страницы». По умолчанию Word использует для этого арабские цифры.
- Перейдите на страницу, где необходимо использовать новые номера. Например, если вы хотите использовать новую нумерацию со страницы 2 и далее, установите курсор в конец страницы 1.
- Перейдите на вкладку «Разметка страницы» -☻ «Разрывы» и выберите разрыв раздела «Следующая страница».
- Теперь перейдите на страницу, с которой вы хотите начать, и снова перейдите на вкладку «Вставка» -☻ «Номер страницы».
- Щелкните там на «Форматировать номера страниц».
- Теперь выберите новый формат номеров и установите в пункте «Start at:», с какого номера вы хотите начать следующий раздел.
- Снова переключитесь на другой формат номеров, добавив новый разрыв и оставив исходные номера продолженными.