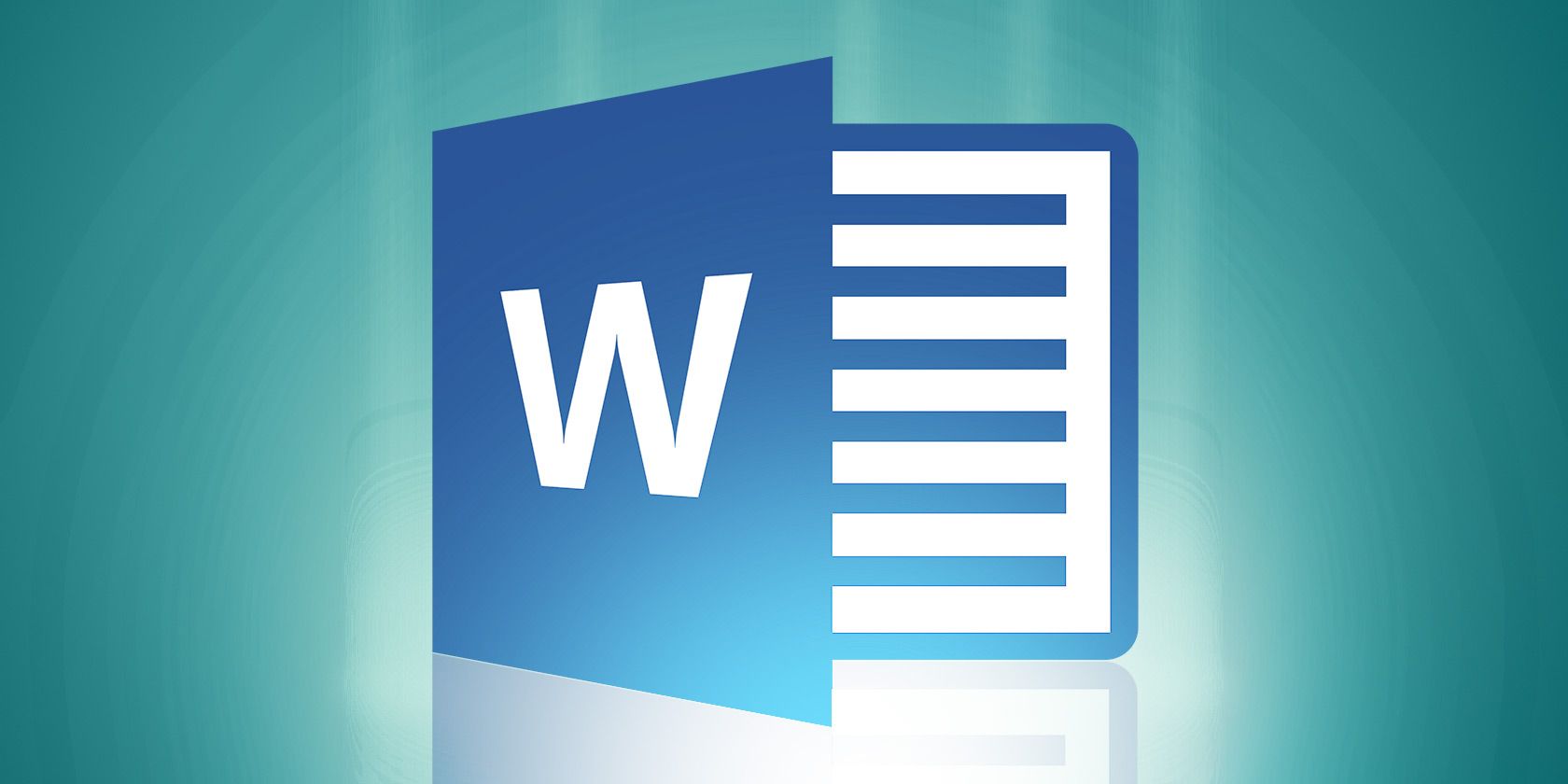1,6K
Режим коррекции Word поддерживает вас, когда вы работаете над документом с несколькими людьми. Это делает изменения и комментарии редакторов хорошо видимыми для всех.
Включение и использование режима коррекции в Word
Для использования режима коррекции выполните следующие действия:
- В меню Word откройте вкладку «Рецензирование» и активируйте команду «Отследить изменения» в кнопке «Отследить». Теперь значок и команда выделены синим цветом. Все, что удаляется или добавляется с этого момента, по умолчанию будет отображаться в документе красным или перечеркнутым красным цветом.
- В подменю «Показать разметку» можно выбрать, какие изменения в тексте должны отображаться. Это становится видно, когда вы нажимаете на маленький треугольник рядом с «Показать разметку». Поставьте галочку напротив записей, исправления которых вы хотите видеть в документе.
-
Вы также можете изменить форматирование исправлений. Для этого перейдите в подменю «Показать разметку» и выберите «Речевые пузырьки». По умолчанию установлено значение «Показывать в шарах только форматирование и комментарии». Например, чтобы видеть все изменения вне текста, поставьте галочку напротив пункта «Показывать изменения в шариках».
- Получив обратно исправленный и прокомментированный текст, вы можете решить, принять ли все изменения или пересмотреть их шаг за шагом. Откройте подменю команды «Принять» на вкладке «Обзор» и определите, как вы хотите действовать дальше.
- Возможно, у ваших корректоров также были замечания по содержанию текста. Их можно вставить, нажав на команду «Новый комментарий» в меню вкладки «Обзор». Теперь комментарий вставляется в точке, где находится мышь в тексте.
- Если вы возвращаете закомментированный документ, вы можете переходить от комментария к комментарию с помощью команд «Предыдущий элемент» и «Следующий элемент» в кнопке «Комментарии».