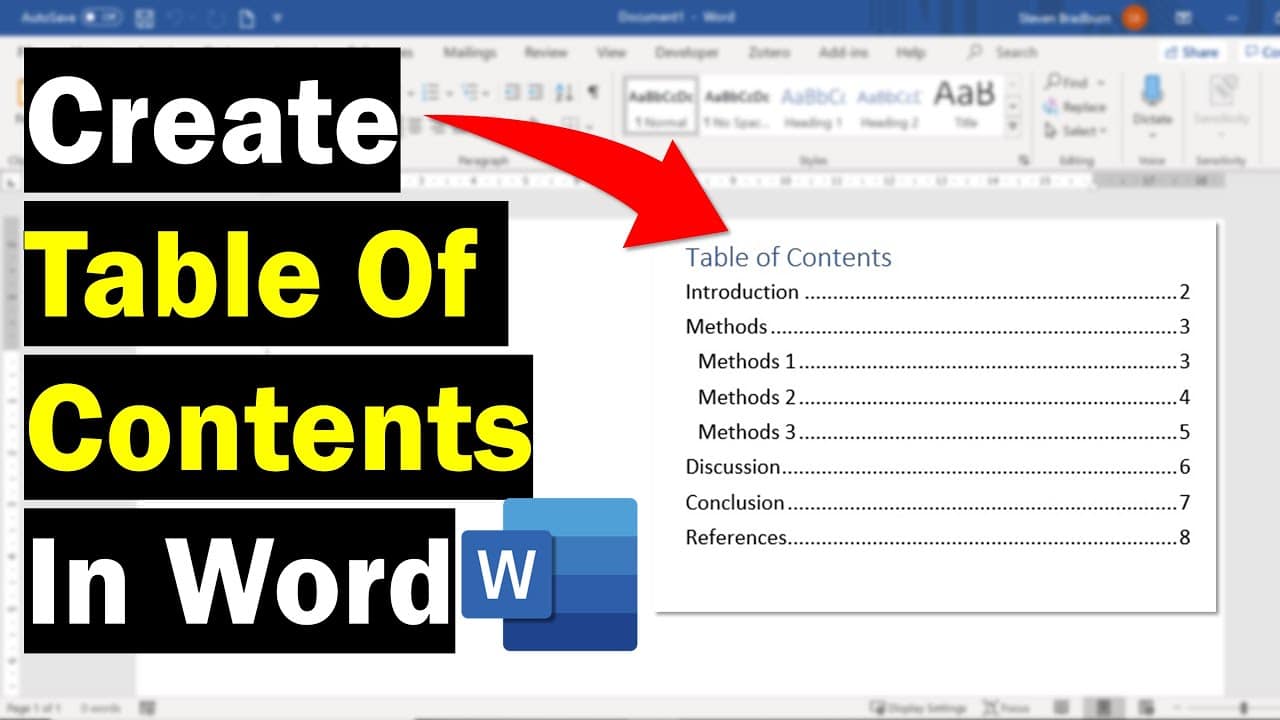17
Титульная страница и оглавление документа Word обычно не должны содержать номера страниц. Какие настройки необходимо выполнить, вы узнаете из этого практического совета
Печатать оглавление и титульную страницу без номеров страниц
Чтобы создать титульные страницы и оглавления без номеров страниц и правильно отформатировать разрывы разделов в Word 2021 и 365, следуйте этим оптимизированным методам:
- Вставьте разрывы разделов: Перейдите в меню Макет ☻ Разрывы ☻ Следующая страница, чтобы начать новый раздел. Это разделит титульную страницу, оглавление и основной текст на отдельные разделы. Важно: Отключите ссылку на предыдущую страницу в заголовке/носителе каждого нового раздела, чтобы обеспечить независимую нумерацию страниц.
- Настройте нумерацию страниц: Для основного текста выберите Вставка ☻ Номер страницы, установите начальное значение 1 в разделе Формат номера страницы. Для титульной страницы удалите номер страницы в первом разделе или используйте Первую страницу по-другому в разделе Редактировать заголовок.
- Другая первая страница позволяет использовать пустой заголовок на титульной странице, а также отдельное форматирование для оглавления (например, римские номера страниц). Функцию можно повторно активировать в каждом разделе, например, для оглавления без номеров страниц после титульного листа.
- Для старых версий Word выполните следующие действия: Установите курсор на вторую страницу, то есть на оглавление. На вкладке «Разметка страницы» щелкните по раскрывающемуся меню «Разрывы страниц». Выберите «Следующая страница». Теперь будет добавлена еще одна страница. Дважды щелкните по верхнему или нижнему краю третьей страницы
- Теперь щелчком мыши отключите функцию «Ссылка на предыдущую страницу». Откройте выпадающее меню «Номер страницы». Выберите здесь место, где в дальнейшем будет отображаться номер страницы. Теперь номер страницы «3» будет автоматически отображаться на третьей странице. Чтобы изменить его на «1», нажмите на опцию «Форматировать номера страниц» в разделе «Номер страницы».
- В следующем окне установите флажок «Начинать с:». Введите «1» в соответствующее текстовое поле и подтвердите ввод нажатием на кнопку «OK».
Настройка оглавления
Эти инструкции показывают, как настроить оглавление:
- Исключить титульную страницу: Отформатируйте текст титульной страницы с помощью стиля, не относящегося к заголовкам (например, «Стандартный»), чтобы удалить его из автоматического оглавления.
- Перейдите в раздел Ссылки ☻ Оглавление ☻ Настраиваемое оглавление и отключите функцию Показывать номера страниц.
- Избегайте ошибок: В области навигации проверьте, появляются ли в оглавлении только нужные заголовки (например, «Заголовок 1»).
Макросы и правильное форматирование
Чтобы создать шаблон или макрос, сохраните документ с заданными разрывами разделов, заголовками и отформатированными заголовками как шаблон Word (.dotx). Это ускоряет создание новых документов.
- Правильное форматирование разрывов разделов также важно. Используйте «Следующая страница» вместо «Продолжить», чтобы изолировать изменения макета (например, ориентацию страницы).
- Избегайте дублирования номеров страниц. Убедитесь, что каждый раздел имеет свой собственный диапазон номеров страниц. В разделе Формат номера страницы ☻ Начать с установите для основного текста начальное значение 1.