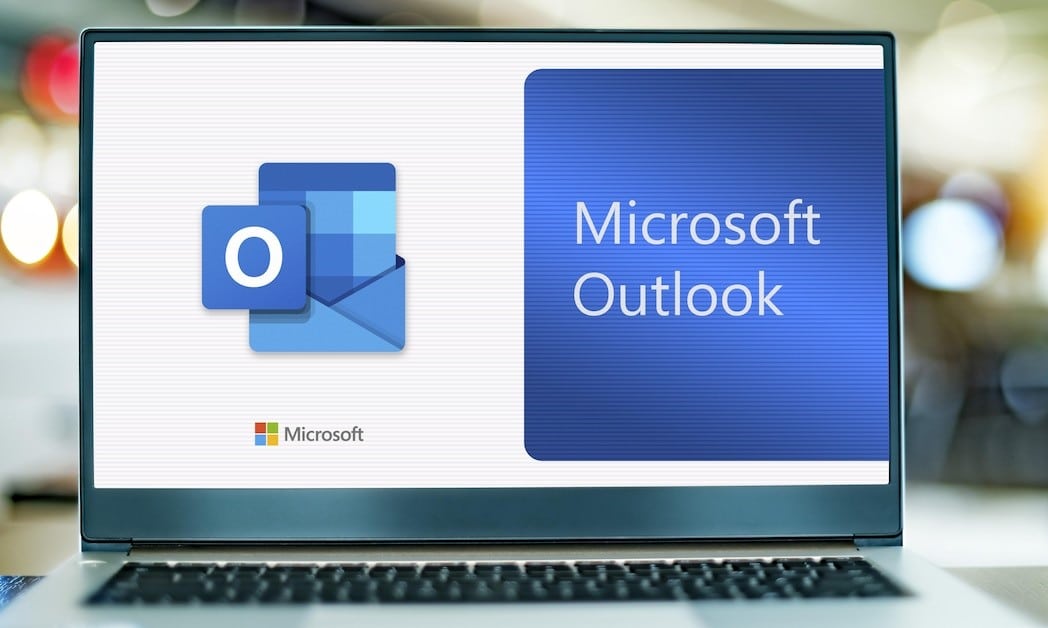307
Создание списка рассылки в Outlook для отправки письма нескольким людям может сэкономить много времени и сил. Особенно это касается информационных бюллетеней
Создание списка рассылки Outlook: Отправка электронной почты группе контактов
Чтобы сделать список рассылки в Outlook эффективным и удобным, определите четкую целевую группу или цель создания списка. Затем дайте ему осмысленное название. Создав список рассылки, вы можете выбрать его в электронной почте так же, как и отдельного получателя. Этот практический совет был выполнен с использованием Outlook 2019. В других версиях Office некоторые функции могут быть расположены или обозначены по-другому.
- Откройте Outlook. Перейдите на вкладку «Пуск», если она еще не отображается.
- Нажмите на «Контакты» в левой нижней части строки меню. Верхнее меню изменится. В группе «Новые» выберите пункт «Новая группа контактов» — так в Microsoft теперь называют проверенный список рассылки.
- Затем откроется новое окно. В поле «Имя» введите название списка рассылки, например «Друзья» или «Коллеги по работе». Позже вы сможете выбрать список рассылки под этим именем
- Теперь переключитесь на вкладку «Контактная группа». Здесь нажмите кнопку «Добавить участников» в категории «Участники»
- Выберите опцию «Из контактов Outlook», «Из адресной книги» или «Новый контакт по электронной почте». Введите имена или адреса электронной почты контактов и нажмите кнопку «ОК».
- Список рассылки теперь сохранен под указанным именем.
- Откройте новое сообщение. Теперь можно ввести имя в поле адреса, чтобы список рассылки был вставлен в качестве получателя.