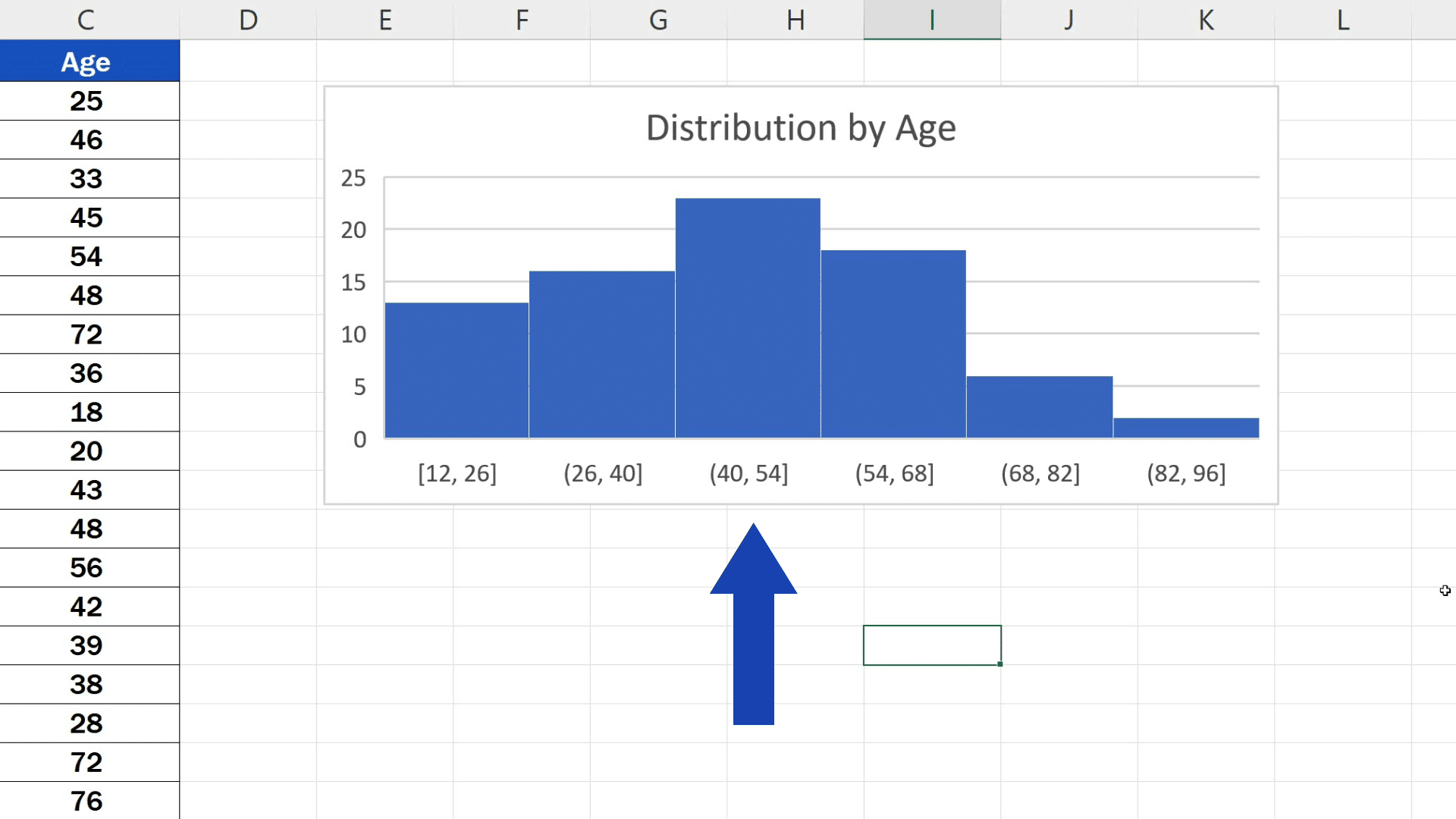231
В Excel можно наглядно создавать гистограммы с классами одинакового размера. Excel также автоматически вычисляет кумулятивные частоты
Создание гистограммы в Excel — как это работает
Если вы хотите создать гистограмму, то есть графическое представление распределения частот, в Excel, все, что вам нужно сделать, — это следовать приведенным ниже инструкциям.
- Сначала активируйте функции анализа в меню «Кнопка Windows» ☻ «Параметры Excel» ☻ «Дополнения» ☻ «Перейти» ☻ «Функции анализа».
- Затем введите (отсортированный) исходный список и верхние границы класса.
- Затем нажмите «Анализ данных» на вкладке «Данные» (этот инструмент доступен только после активации функций анализа, см. пункт 1).
- Затем нажмите «Вставить», а затем «Вставить график статистики» и «Гистограмму». Также можно перейти в раздел «Рекомендуемые графики» на вкладке «Все графики».
- Нажмите на первую ячейку нового столбца для выходного диапазона и установите флажки «Кумулятивные частоты» и «Отображение диаграммы». Затем создайте гистограмму.
Затем: Форматирование гистограммы
Сначала диаграмма в Excel выглядит как гистограмма. Поэтому щелкните правой кнопкой мыши на столбце и откройте «Форматировать ось».
- Выберите параметры, которые вы хотите использовать для форматирования. Пример: Выберите вкладку «Параметры строки» и измените значение параметра «Ширина интервала» на «Без интервала».
- Теперь вы можете выбрать «Одноцветная линия» и цвет в разделе «Цвет рамки», а также изменить толщину рамки в разделе «Тип рамки» на 2pt, например, чтобы различать отдельные классы