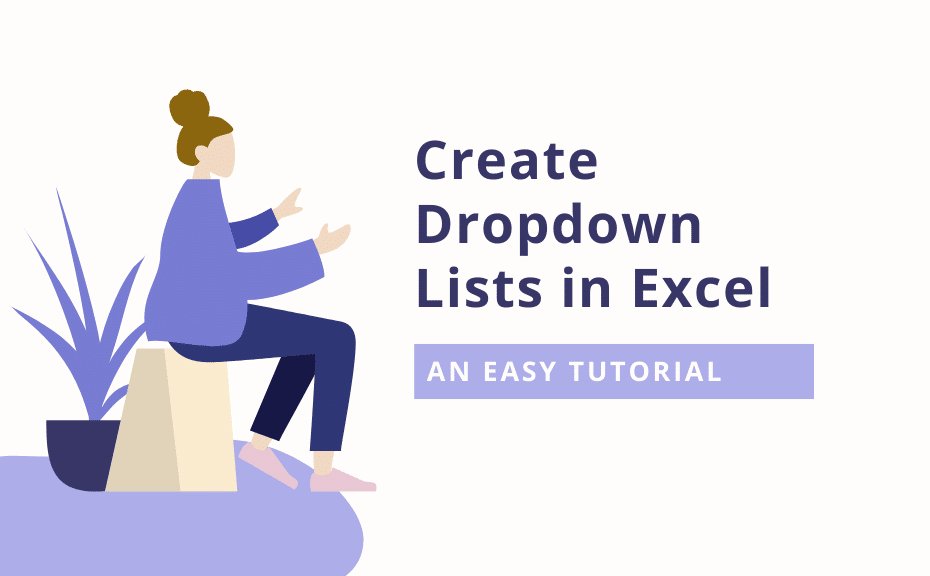135
Создание выпадающего списка в Excel имеет смысл, если вы хотите вводить в поле только фиксированные значения
Создать выпадающий список Excel — Показать инструменты разработчика в Excel
Перед тем как создать выпадающий список Excel, вам может потребоваться активировать вкладку «Инструменты разработчика». Если вы не можете выполнить некоторые функции, стоит также отменить защиту Excel от записи.
- Перейдите на вкладку «Файл» в левом верхнем углу.
- На левой боковой панели нажмите «Параметры». В более старых версиях Excel (например, Excel 2007) доступ к параметрам осуществляется через сферический значок запуска в левом верхнем углу, а путь к инструментам разработчика (см. пункт 4) также немного отличается.
- В новом окне выберите слева пункт «Настроить ленту».
- В правой части найдите термин «Инструменты разработчика» и установите флажок слева от него.
- Подтвердите изменения нажатием кнопки «OK».
Создание выпадающего списка в Excel
Создайте выпадающий список в Excel всего за несколько кликов благодаря меню инструментов разработчика.
- Перейдите на вкладку «Инструменты разработчика».
- Нажмите на кнопку «Вставить» в разделе «Элементы управления».
- В выпадающем меню выберите второй значок сверху слева в разделе «Элементы управления формой».
- Используйте мышь, чтобы нарисовать выпадающий список непосредственно в электронной таблице Excel.
Вставить записи в раскрывающийся список
Теперь у вас есть выпадающий список, но в нем еще нет записей. Чтобы в раскрывающемся списке появились данные, которые он может отобразить, необходимо определить ячейки, из которых они будут получены. Если вы хотите найти определенные значения в документе, воспользуйтесь функцией Excel VLOOKUP.
- Правой кнопкой мыши щелкните по раскрывающемуся списку и выберите «Управление форматом».
- Теперь нажмите на значок справа от строки ввода для опции «Область ввода».
- Перетащите область в электронной таблице Excel, где вы хотите, чтобы значения появились позже.
- Нажмите клавишу Enter, чтобы подтвердить ввод.
- Укажите количество строк в списке и завершите нажатием «OK».